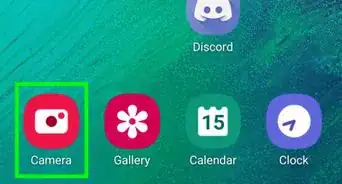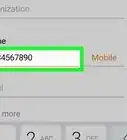This article was co-authored by wikiHow staff writer, Travis Boylls. Travis Boylls is a Technology Writer and Editor for wikiHow. Travis has experience writing technology-related articles, providing software customer service, and in graphic design. He specializes in Windows, macOS, Android, iOS, and Linux platforms. He studied graphic design at Pikes Peak Community College.
The wikiHow Tech Team also followed the article's instructions and verified that they work.
This article has been viewed 21,766 times.
Learn more...
This wikiHow teaches you how to send MMS on a Samsung Galaxy smartphone. MMS, which stands for multimedia service, allows you to send images and other media through text message. Group conversations are also sent through MMS. The following steps show you how to send an MMS, start a group conversation, and change your MMS settings.
Steps
Sending a Media Attachment
-
1Open the Messages app. It's the orange app with the white outline of a speech bubble.
- The Messages app icon may look different depending on the theme you are using on your Samsung Galaxy.
-
2Tap a conversation or create a new one. Tap a conversation from the list of all your recent conversations or create a new message by tapping the orange circle with a paper-and-pen icon at the bottom-right corner.
- If you create a new conversation, either select a contact from your contacts list or enter a person's phone number in the "Recipient" section.
Advertisement -
3
-
4Select a media file. Use the tabs at the bottom of the screen to browse and create media.
- Camera is the default tab selected at the bottom of the screen. This will allow you to take a new video or photo with your camera.
- Gallery is the second tab at the bottom of the screen. This will allow you to select an existing photo or video file from your gallery.
- Other is the third tab at the bottom of the screen. This will allow you to access other options like Video, Audio, Voice Recorder, Notes, Calendar, Location, or Contacts.
-
5Type a message (optional). If you wish, you can type a message to include where it says "Enter message".
-
6Tap Send. It's the orange button next to the text box. This will send the MMS message.
Starting a Group Text
-
1Open the Messages app. It's the app that has an image of a speech bubble. The image may look different depending on what theme you are using on your Samsung Galaxy.
-
2Tap the Compose icon. It's the orange icon with an image that resembles a pencil-and-paper in the lower-right corner.
-
3Select multiple contacts. When you tap a contact, you will see an orange checkmark icon next to their name. When you tap a contact that has multiple phone numbers or emails, you will be asked which number you want to send your message to. Select the proper mobile number and tap "Select".
- You can also tap the "Groups" tab at the top of the screen and select a group if you have saved groups in your phone's contacts.
-
4Tap Compose. It's in the upper-right corner of the Message app.
-
5Type a message. Tap the bar that says "Enter message" and type a message for your group conversation.
-
6Tap Send. It's the orange button next to the message bar. This will send the message to the group.
Changing MMS Settings
-
1Open the Messages app. It's the app that has an image of a speech bubble. The image may look different depending on what theme you are using on your Samsung Galaxy.
-
2Tap ⋮. It's in the upper-right corner of the app.
-
3Tap Settings. It's the second to the last option from the "⋮" menu.
-
4Tap More Settings. It's the second to the last option in the Messages Settings menu.
-
5Tap Multimedia messages. It's the second option in the "More Settings" menu.
-
6Customize the MMS settings. You can enable or disable the following settings:
- Group Conversation: When enabled, a single message is sent to multiple recipients. When disabled, the message is sent as an SMS text to each recipient in individual conversations.
- Delivery reports: When enabled, you will be notified when an MMS is successfully delivered to the recipient's phone. They must have this option enabled as well.
- Read reports: When enabled, you will be notified when the recipient reads the message. They must have this option enabled as well on their phone.
- Auto retrieve: When enabled, MMS attachments will be downloaded automatically. When disabled, you'll have to first tap the message to download it.
- Roaming auto-retrieve: When enabled, this automatically downloads the MMS attachments when your phone is roaming. Disable this feature to block MMS auto-retrieve when your Samsung Galaxy is not on its home mobile network.
-
7Change the MMS restrictions. Tap Set restrictions to change the way texts are converted from SMS to MMS messages:
- Restricted: Prevents you from including content in multimedia messages that may not be supported by the network or the receiving device.
- Warning: Warns when content is included in MMS message that may not be supported.
- Free: No restrictions on content that can be included in MMS attachments.
About This Article
1. Open the Messages app.
2. Select a conversation.
3. Tap the paperclip icon.
4. Select a media file.
5. Tap Send.
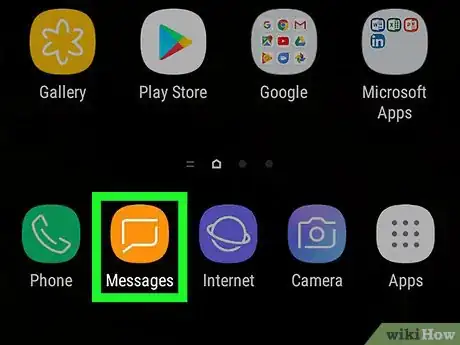
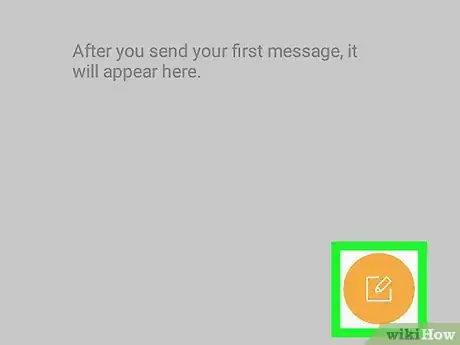
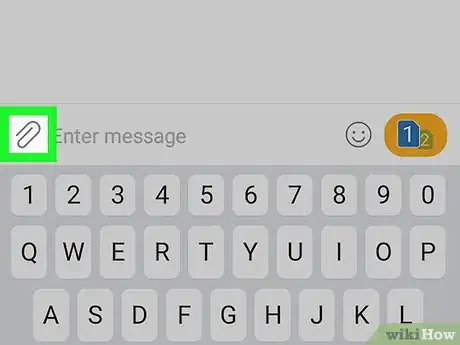

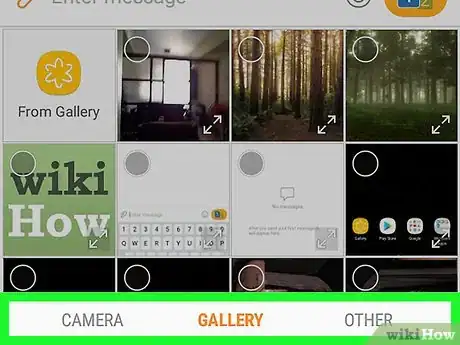
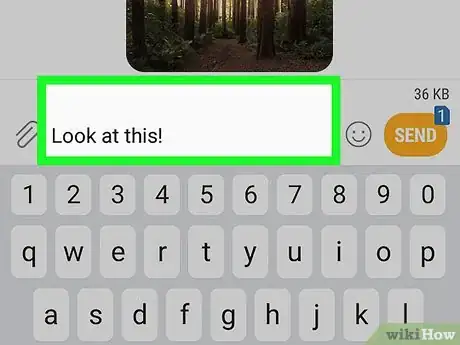
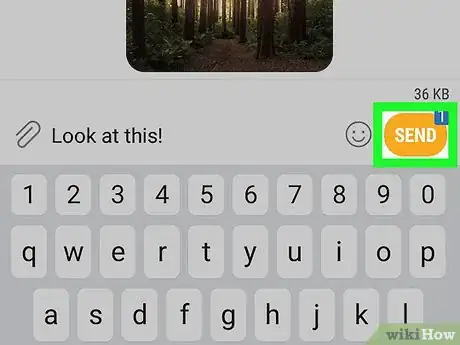
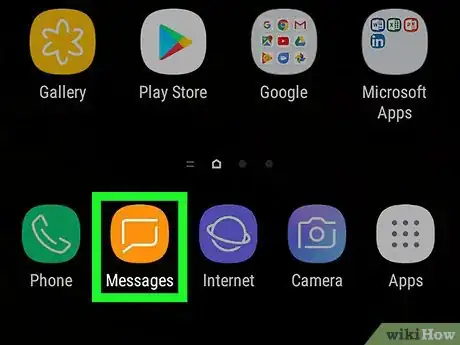
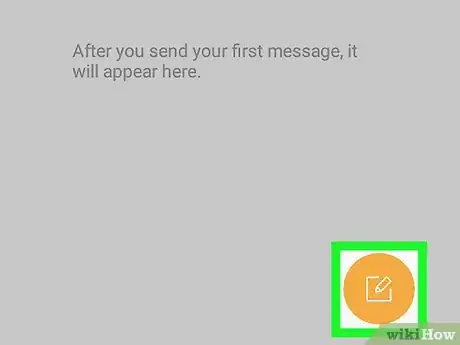
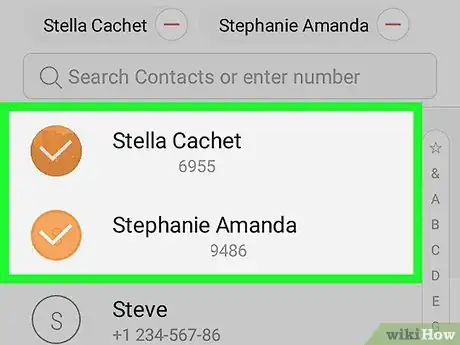
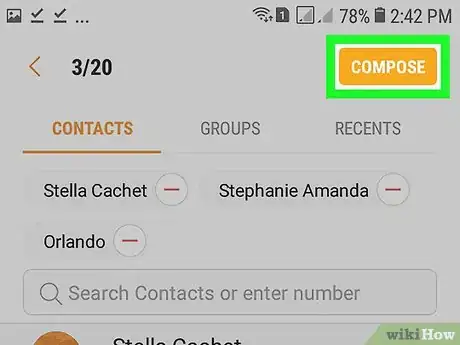
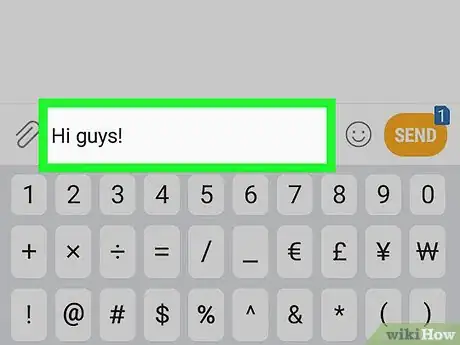
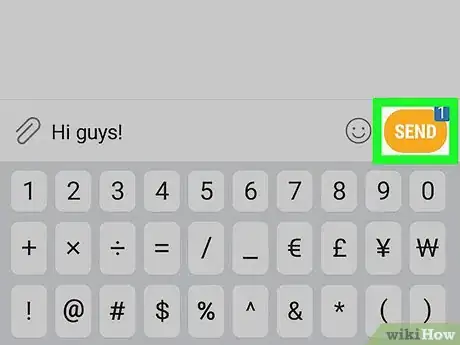
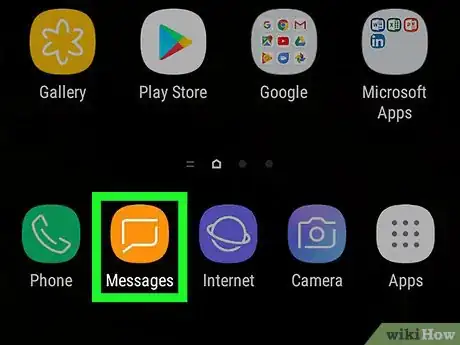
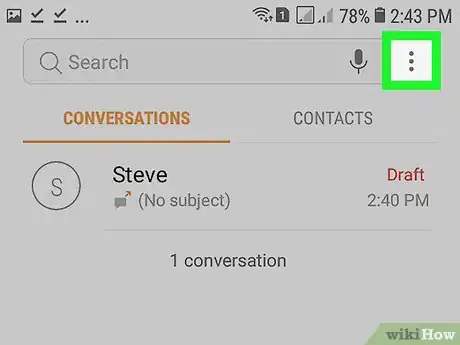
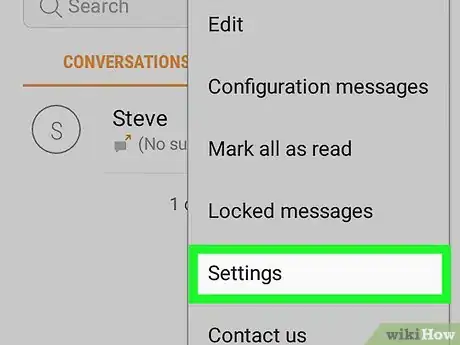
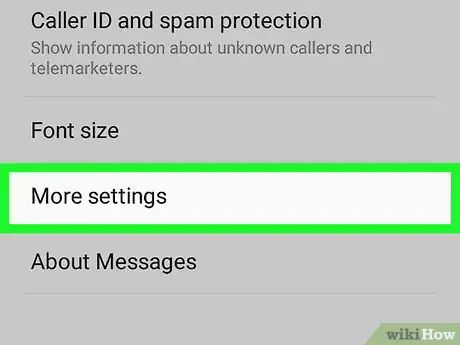
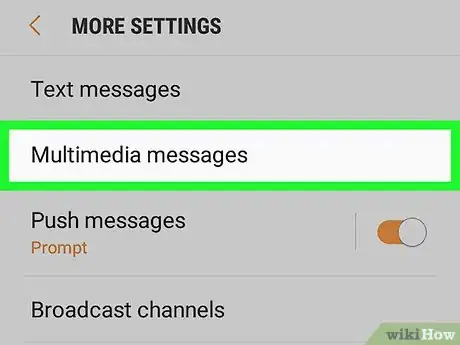
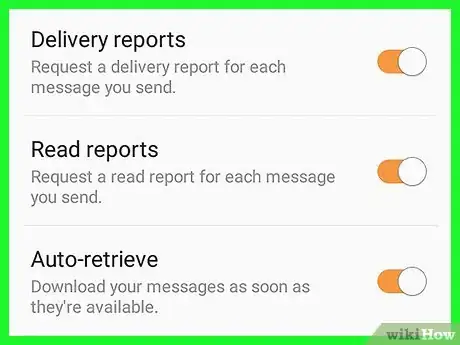
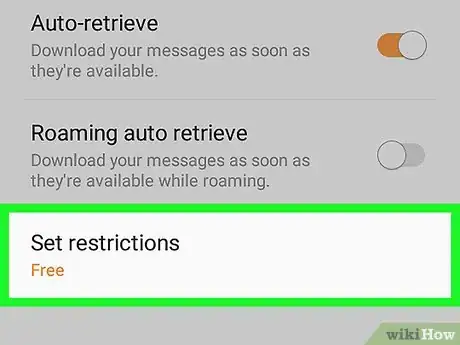
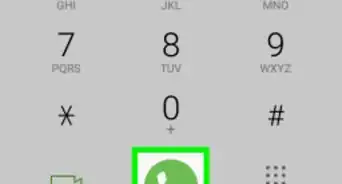
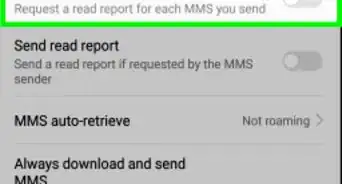
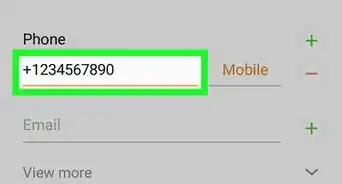

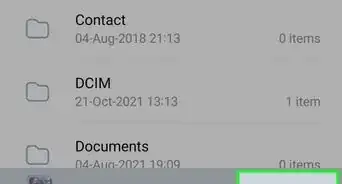
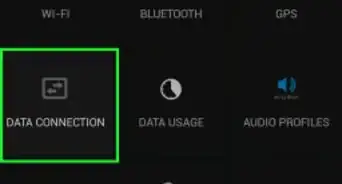
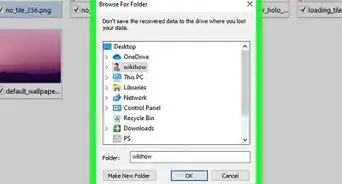
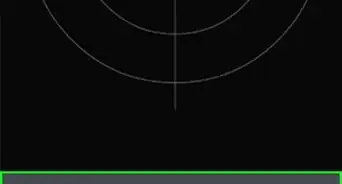
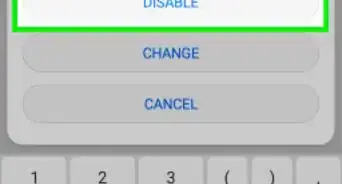

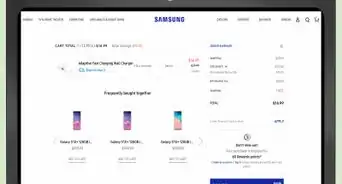
-on-Samsung-Galaxy-Step-17.webp)