X
This article was co-authored by wikiHow staff writer, Jack Lloyd. Jack Lloyd is a Technology Writer and Editor for wikiHow. He has over two years of experience writing and editing technology-related articles. He is technology enthusiast and an English teacher.
The wikiHow Tech Team also followed the article's instructions and verified that they work.
This article has been viewed 189,035 times.
Learn more...
This wikiHow teaches you how to fill out and save a PDF from Google Chrome on your computer.
Steps
-
1Open the PDF in Google Chrome. If the PDF isn't already open in Google Chrome, you can use your computer's "Open With" feature to open the PDF in Chrome:
- Windows — Right-click the PDF, select Open with in the drop-down menu, and click Google Chrome in the resulting pop-out list.
- Mac — Click the PDF once to select it, click File, select Open With in the drop-down menu, and click Google Chrome in the resulting pop-out list.
-
2Fill out your PDF. Click a text field in the PDF and type in your answer, then repeat with the PDF's other text fields until you've filled out the whole PDF.
- Some PDF text fields, such as checkboxes, only need to be clicked in order to input an answer.
Advertisement -
3Click ⋮. It's in the top-right corner of the Chrome window. A drop-down menu will appear.
-
4Click Print…. You'll find this option near the top of the drop-down menu. Doing so will open the Print menu on the center of the Chrome window.
-
5Click Change…. This is below and to the right of the "Destination" heading. A pop-up window with different printing options will appear.
-
6Click Save as PDF. It's an option below the "Print Destinations" heading. The pop-up window will close.
-
7Click Save. This blue button is at the top of the Print menu on the left side of the window. Clicking it prompts a Save As window to open.
-
8Enter a name for your PDF. Type whatever you want to save your PDF as into the "File name" (Windows) or "Name" (Mac) text box in the Save As window.
-
9Select a save location. Click a folder on the left side of the window to select it as the location in which you want to save your filled-out PDF.
- On a Mac, you may instead have to click the "Where" box and then click a folder in the resulting menu.
-
10Click Save. It's at the bottom of the window. Doing so will save your filled-out PDF in your specified file location.
Advertisement
Community Q&A
-
QuestionHow can I save a fillable PDF on Google Chrome and have the resulting PDF still be updateable?
 Community AnswerYou can't. You have to use some other application. Microsoft used to have a free PDF viewer that did a fine job of this, but they discontinued service for it and now you have to use Microsoft Edge.
Community AnswerYou can't. You have to use some other application. Microsoft used to have a free PDF viewer that did a fine job of this, but they discontinued service for it and now you have to use Microsoft Edge. -
QuestionWhat about when I save the PDF? It does not allow me to go back to fill out or delete anything I have on the form.
 Community AnswerA PDF is not supposed to be edited. If you want to, there are two options: print the document, fill everything out, then scan it back into the computer as an image before converting it into a PDF, or you can convert it into an editable document, like a Word or Google doc.
Community AnswerA PDF is not supposed to be edited. If you want to, there are two options: print the document, fill everything out, then scan it back into the computer as an image before converting it into a PDF, or you can convert it into an editable document, like a Word or Google doc.
Advertisement
About This Article
Advertisement
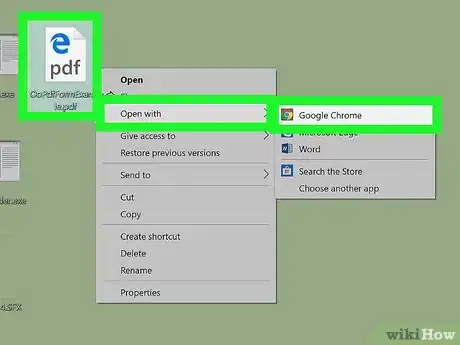
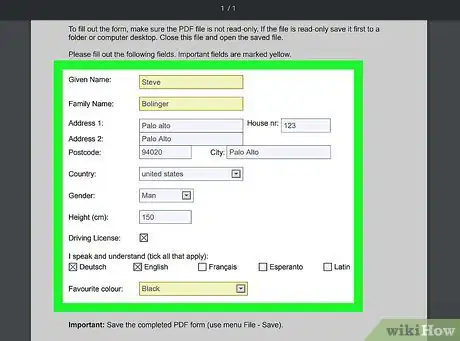
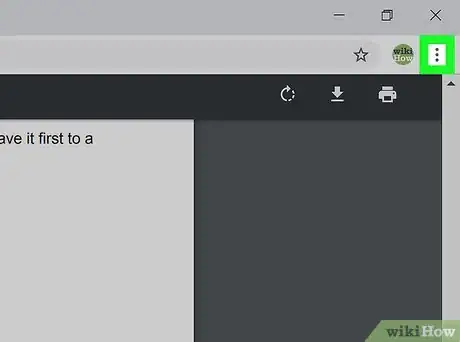
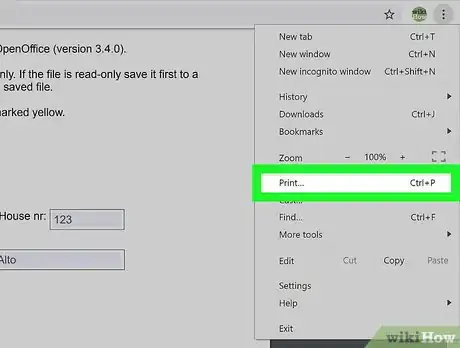
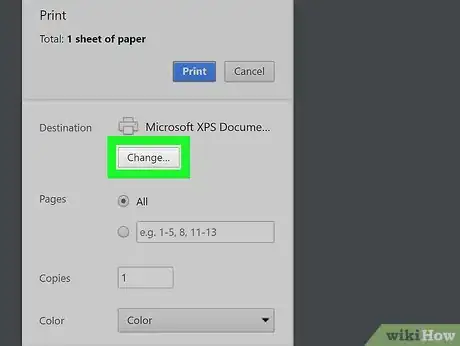
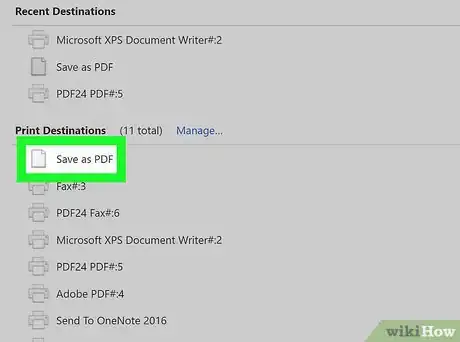
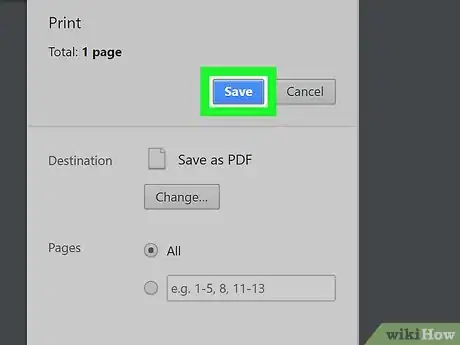
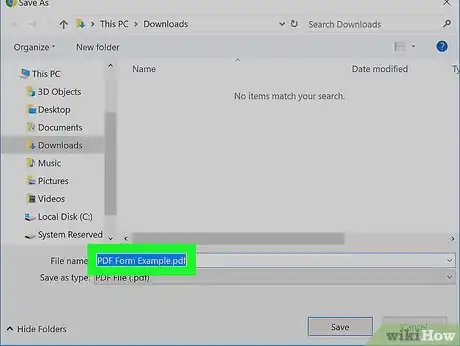
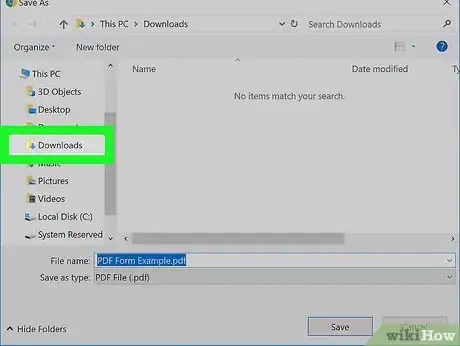
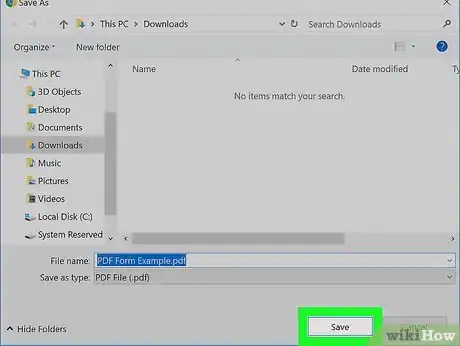







-Step-7.webp)



















































