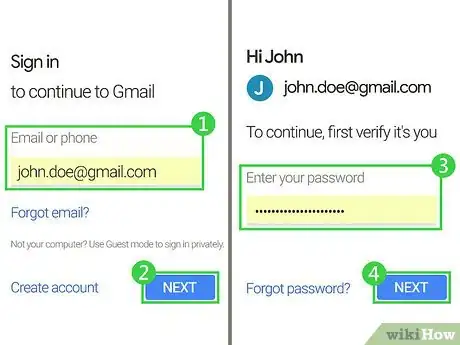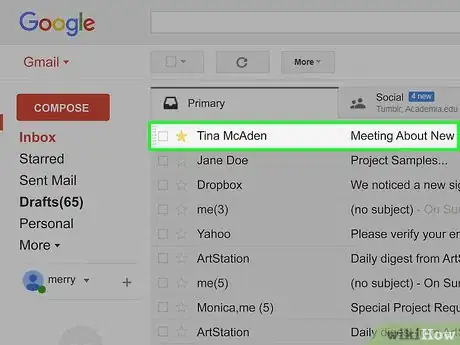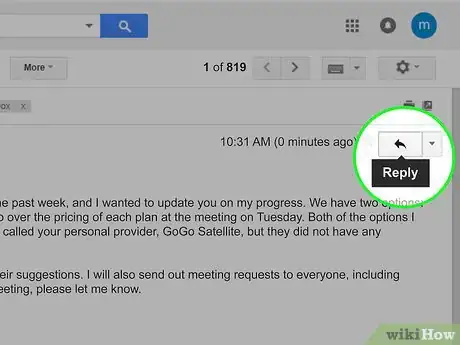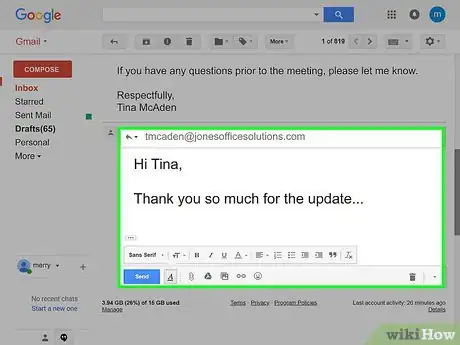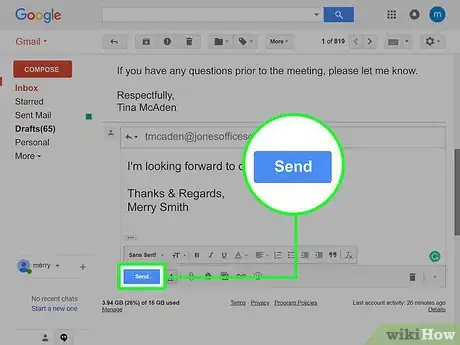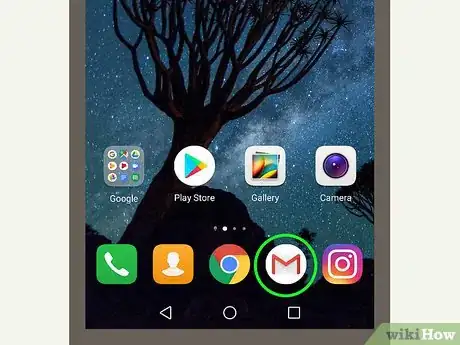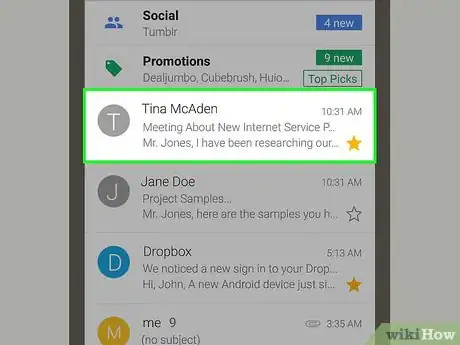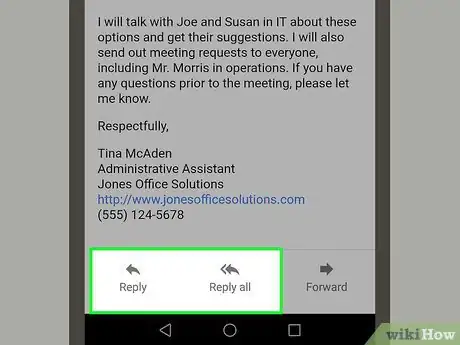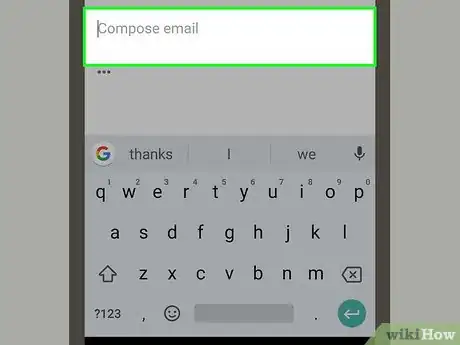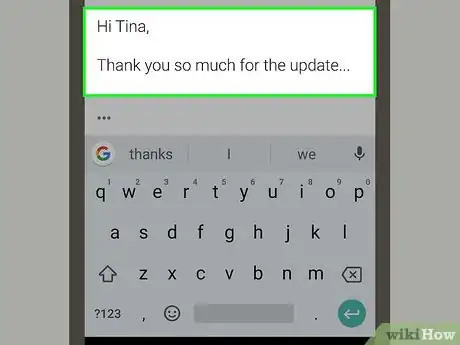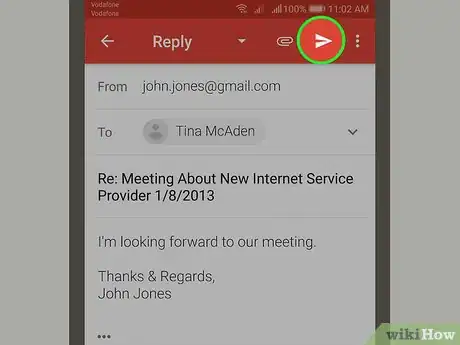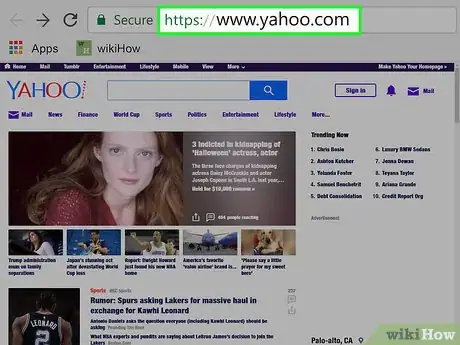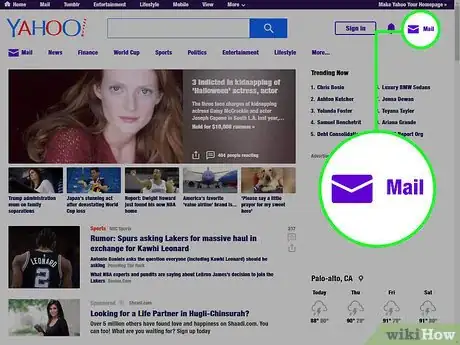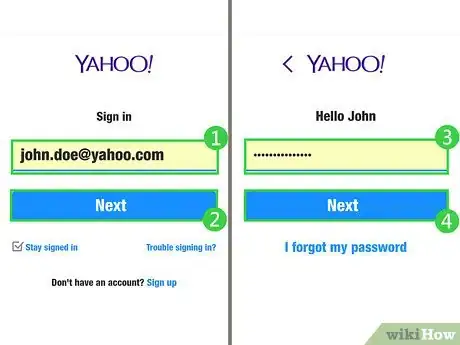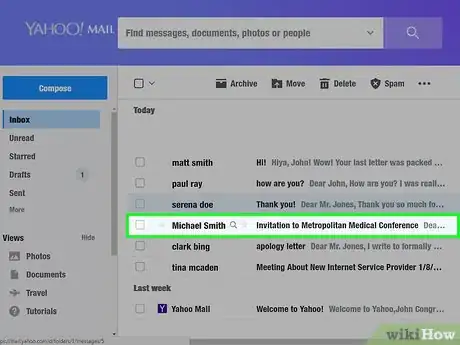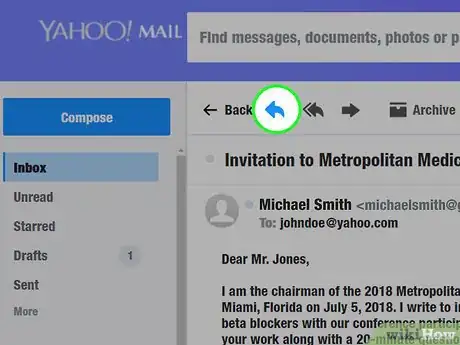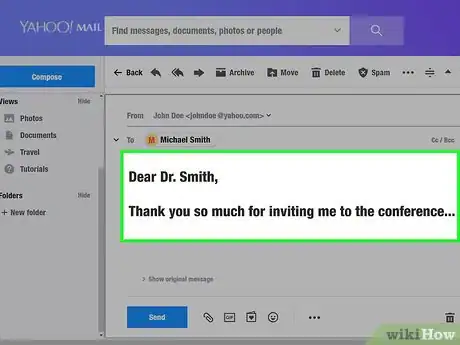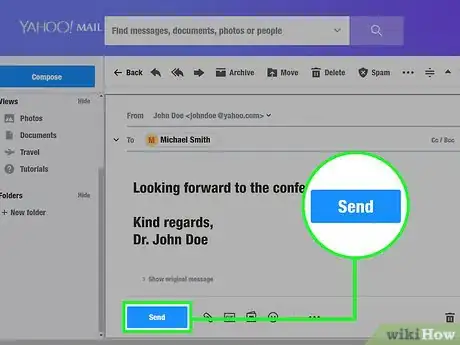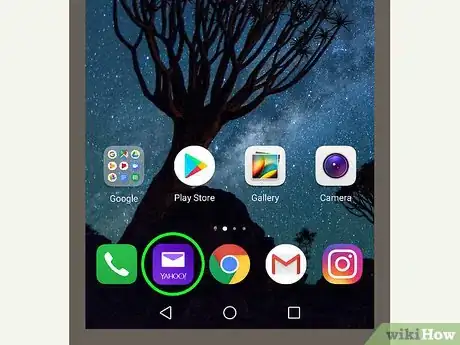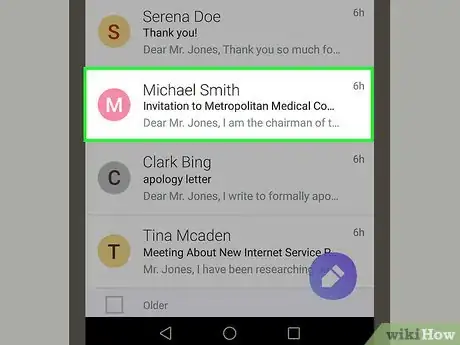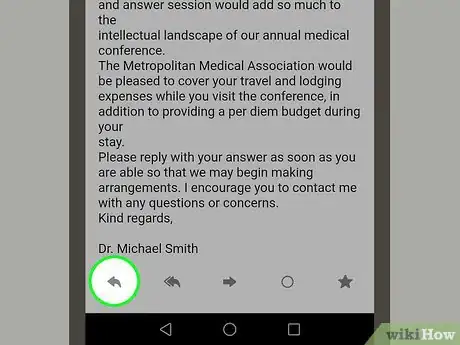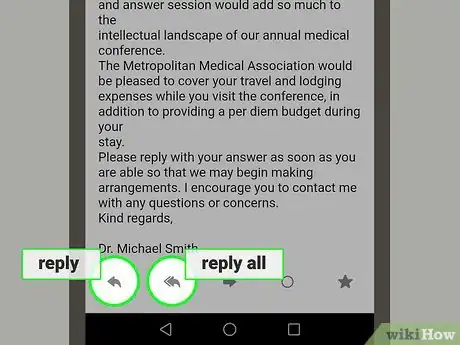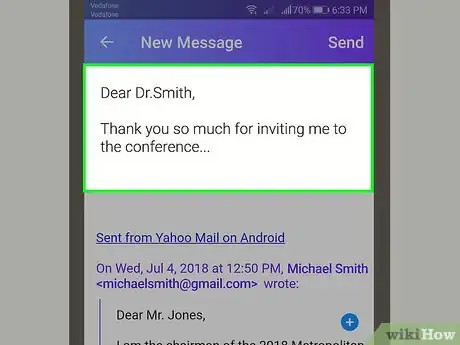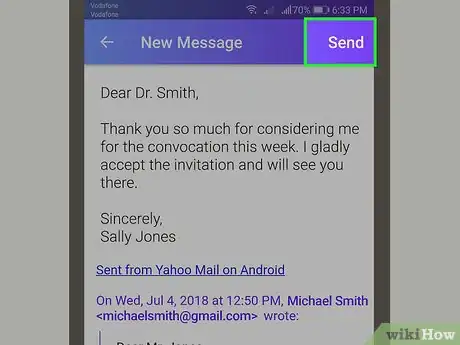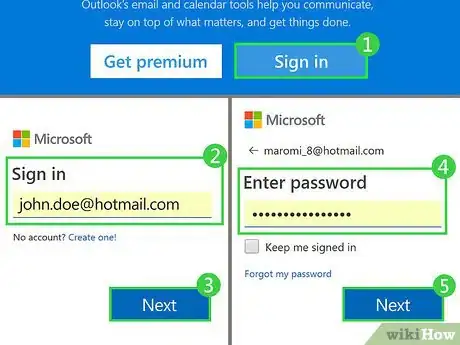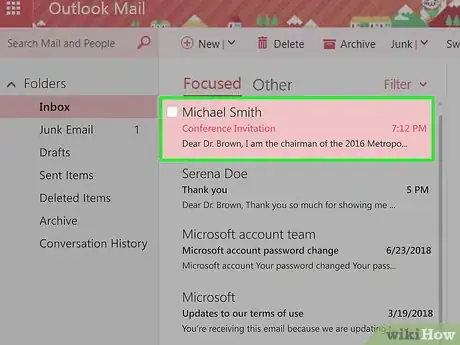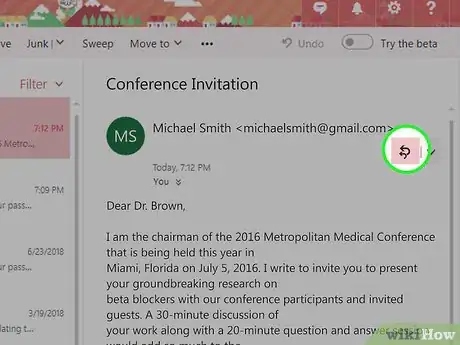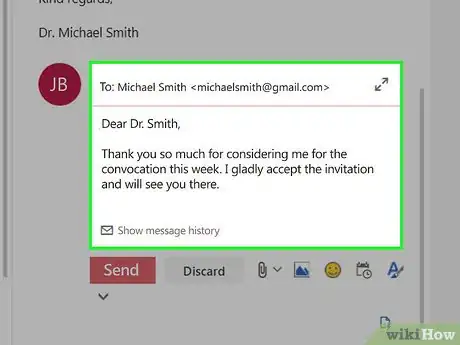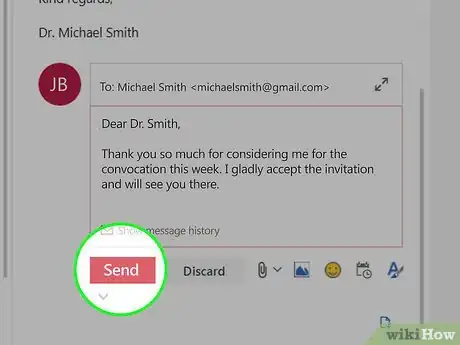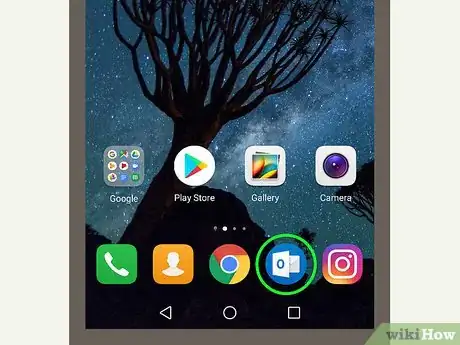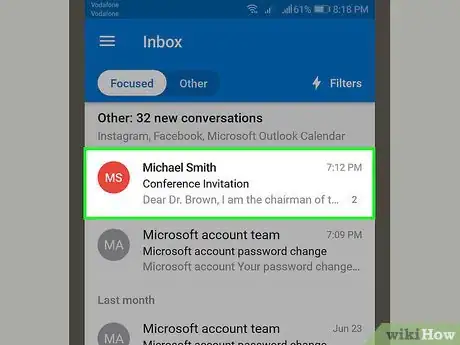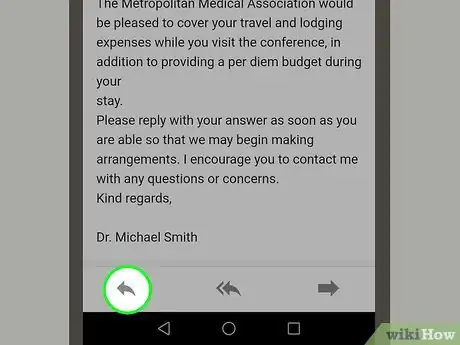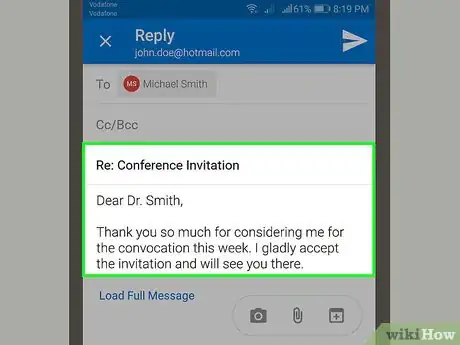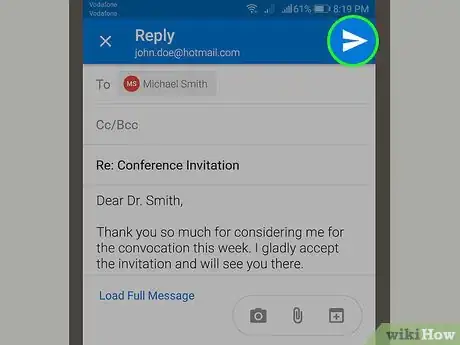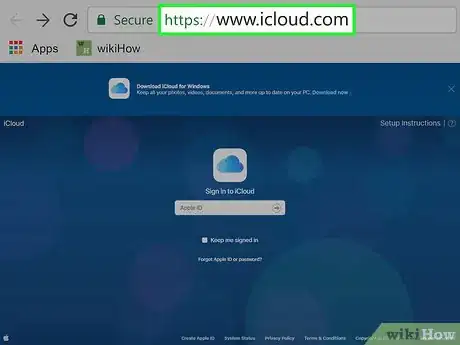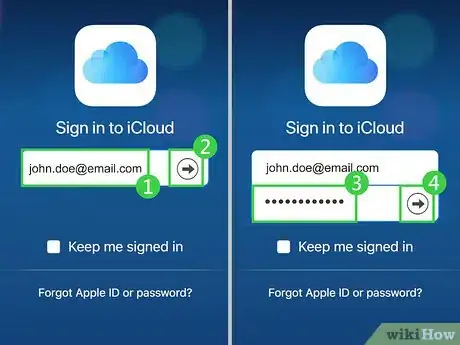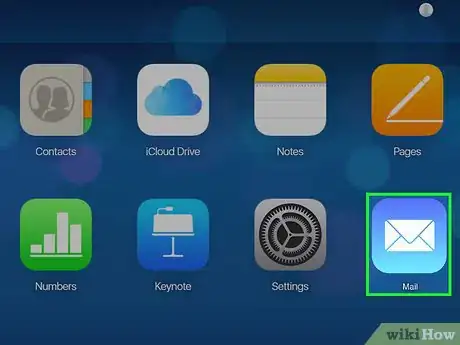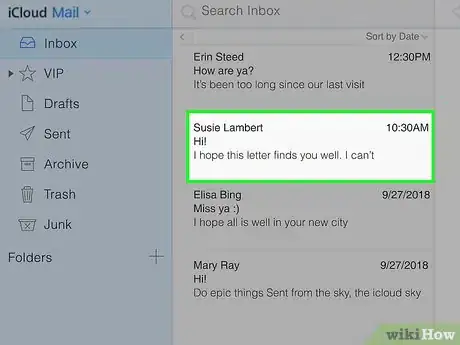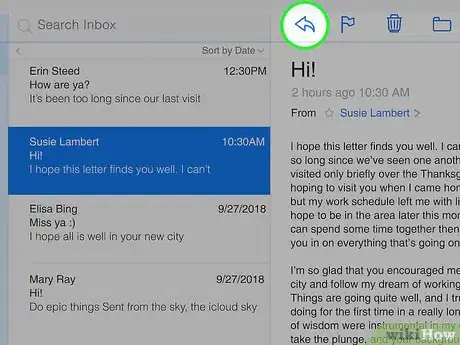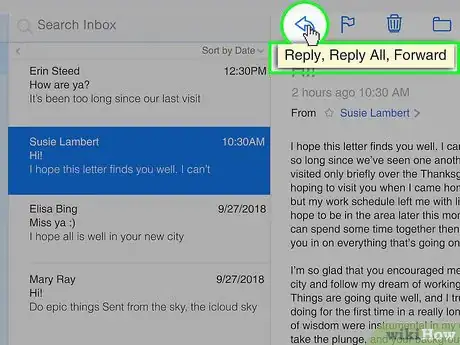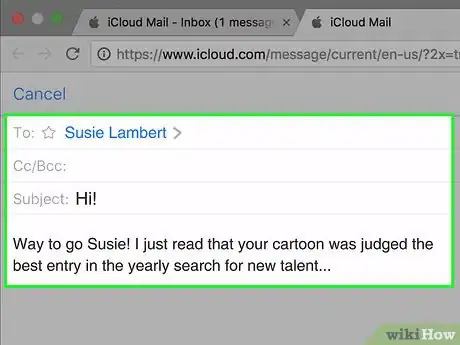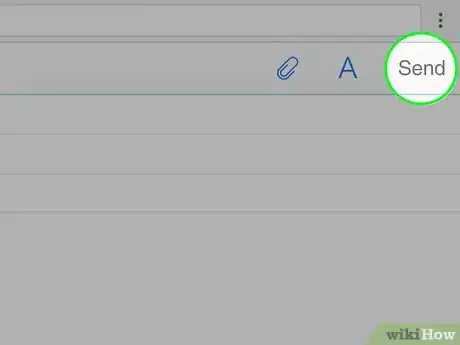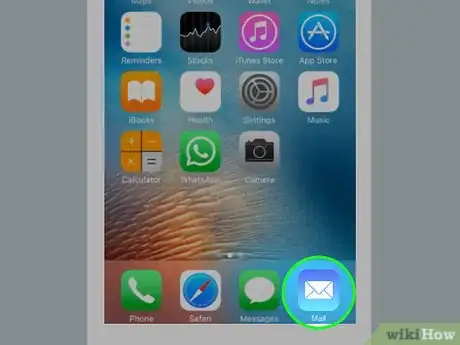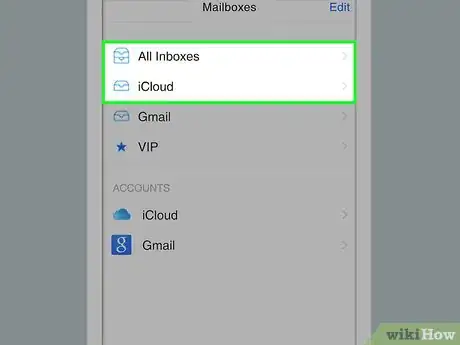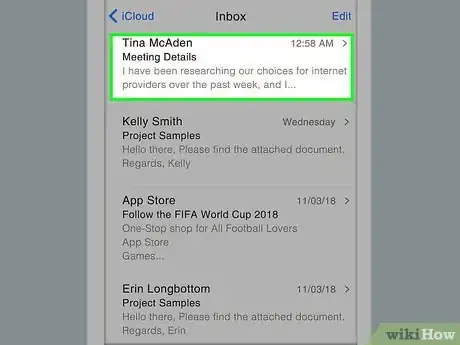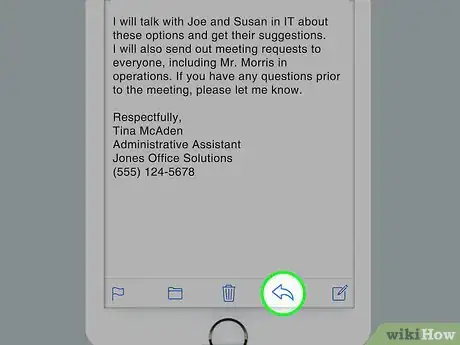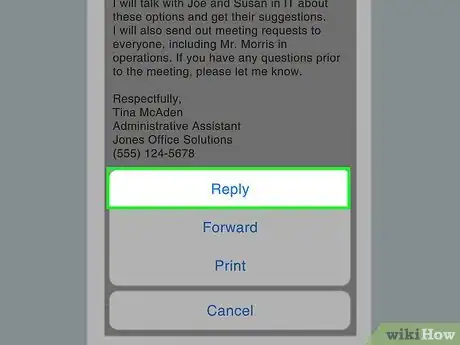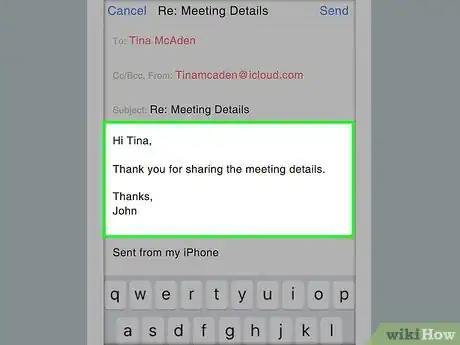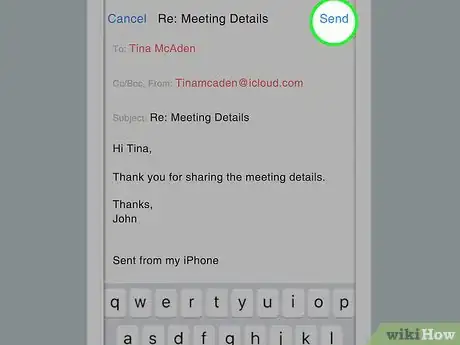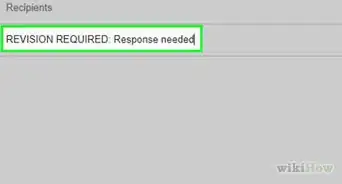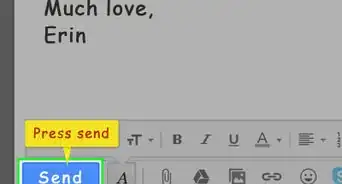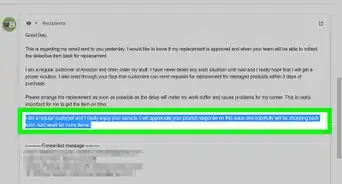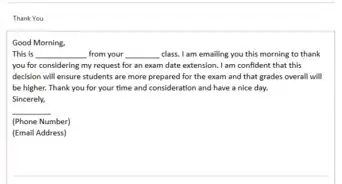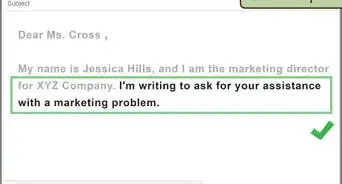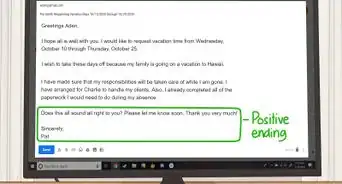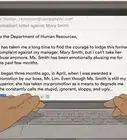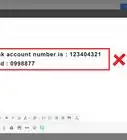X
This article was co-authored by wikiHow staff writer, Jack Lloyd. Jack Lloyd is a Technology Writer and Editor for wikiHow. He has over two years of experience writing and editing technology-related articles. He is technology enthusiast and an English teacher.
This article has been viewed 405,199 times.
Learn more...
This wikiHow teaches you how to send a reply to an email you received. This is possible on essentially every email provider, but common email services include Gmail, Yahoo, Outlook, and Apple Mail, both for desktop users and mobile users.
Steps
Method 1
Method 1 of 8:
Gmail on Desktop
-
1Open the Gmail website. Go to https://www.gmail.com/. This will open your Gmail inbox if you're already logged into Gmail on your computer.
- If you aren't already logged into Gmail, enter your Gmail email address and password before continuing.
-
2Select an email. Click on the email to which you want to respond. This will open it.Advertisement
-
3Click the "Reply" arrow. It's in the top-right corner of the email. This will bring up a field where you can type in your reply to the specific person who sent the email.
- If you want to reply to everyone in a group email, instead click ▼ to the right of Reply, then click Reply to all in the drop-down menu.
-
4Enter your reply. Type in the response you want to send to the recipient(s).
-
5Click Send. It's a blue button below the bottom-left side of the reply field. Doing so will send the email to the person (or people) in the original email.
Advertisement
Method 2
Method 2 of 8:
Gmail on Mobile
-
1Open Gmail. Tap the Gmail app icon, which resembles a red "M" on a white envelope, to open your Gmail inbox.
- If you aren't signed into Gmail, first enter your email address and password.
-
2Select an email. Tap an email that you want to respond to. The email will open.
-
3Scroll down and tap Reply or Reply all. Both options are at the bottom of the page. Tapping the Reply arrow will respond to the last person to send an email, while tapping Reply all will send your response to everyone in the email conversation.
- You won't see Reply all if the email is only between you and the sender.
-
4Tap the top of the email reply section. It's directly below the email's subject line, which is near the top of the screen. Your phone's keyboard will appear.
-
5Enter your response. Type in the reply that you want to send to the person or people in the conversation.
-
6Tap the "Send" arrow. It resembles a blue paper airplane in the top-right corner of the screen. Doing so will send your response.
Advertisement
Method 3
Method 3 of 8:
Yahoo on Desktop
-
1Open the Yahoo website. Go to https://www.yahoo.com/. This will open the Yahoo home page.
-
2Click Mail. It's an envelope-shaped icon in the top-right corner of the page.
-
3Enter your email address and password. Type in your Yahoo email address, click Next, enter your password, and click Sign in. This will take you to your inbox.
- If you have recently logged into Yahoo, skip this step.
-
4Select an email. Click an email to which you want to reply. This will open the email.
-
5Click the "Reply" arrow. It's the backward-facing arrow above the top-left side of the email. Doing so will open a field for you to enter your reply.
- If you want to reply to everyone in a group message at once, click the double arrow to the right of the "Reply" arrow instead.
-
6Enter your reply. Type in the response you want to send to the recipient(s).
-
7Click Send. It's a blue button below the bottom-left side of the reply field. Doing so will send the email to the person (or people) in the original email.
Advertisement
Method 4
Method 4 of 8:
Yahoo on Mobile
-
1Open Yahoo Mail. Tap the Yahoo Mail app icon, which resembles a white envelope and "YAHOO!" text on a purple background. This will open your Yahoo inbox.
- If you aren't signed into Yahoo Mail, first enter your Yahoo email address and password.
-
2Select an email. Tap an email to which you want to reply. This will open the email.
-
3Tap the "Reply" arrow. It's a backwards-facing arrow at the bottom of the screen. Doing so brings up a pop-up menu.
-
4Tap Reply or Reply all. Both are options in the pop-up menu. Tapping Reply will respond to the sender of the email, while tapping Reply all will reply to all people in the email conversation.
-
5Enter your response. Type in the reply that you want to send to the person (or people) in the email.
-
6Tap Send. It's in the top-right corner of the screen. This will send your reply to the recipient(s).
Advertisement
Method 5
Method 5 of 8:
Outlook on Desktop
-
1Go to Outlook's website. Go to https://www.outlook.com/. This will open your Outlook inbox if you're already logged into Outlook.
- If you aren't logged into Outlook, click Sign In, then enter your email address and password to continue.
-
2Select an email. Click the email that you want to reply to. This will open it on the right side of the Outlook page.
- You may have to click the Other tab at the top of your inbox to find the email you want, since Outlook opens to the Focused tab automatically.
-
3
-
4Enter your reply. Type in the response you want to send to the recipient(s).
-
5Click Send. It's a blue button below the bottom-left side of the reply field. Doing so will send the email to the person (or people) in the original email.
Advertisement
Method 6
Method 6 of 8:
Outlook on Mobile
-
1Open Outlook. Tap the Outlook app icon, which resembles a white envelope on a dark-blue background. This will open your Outlook inbox.
- If you aren't logged into Outlook, enter your email address and password before continuing.
-
2Select an email. Tap the email to which you want to respond. Doing so will open the email.
- You may first have to tap the Other tab at the top of the screen to find the email you want to reply to.
-
3Tap Reply. It's a field at the bottom of the screen. This will bring up a text field where you can type a response to the person who sent the last email.
- You can also reply to everyone in the conversation by tapping ⋯ in the upper-right corner of the email and then tapping Reply all.
-
4Enter your reply. Type in your response to the email (or emails) in question.
-
5Tap the "Send" arrow. It's a light-blue paper airplane icon in the bottom-right corner of the response field. This will send your email.
Advertisement
Method 7
Method 7 of 8:
Apple Mail on Desktop
-
1Open the iCloud website. Go to https://www.icloud.com/. This will take you to the iCloud login page.
-
2Sign into iCloud. Enter your Apple ID email address and password, then click →. Doing so will open your iCloud dashboard.
- If you've recently logged into iCloud on your browser, you may not have to sign in.
-
3Click Mail. It's a blue icon with a white envelope on it. This will open your iCloud inbox.
-
4Select an email. Click the email to which you want to reply. Doing so opens the email on the right side of the iCloud window.
-
5Click the "Reply" arrow. It's above the top-left corner of the email you opened. Clicking it prompts a drop-down menu.
-
6Click Reply or Reply All. Both options are in the drop-down menu. Selecting Reply will send your response only to the last person to send an email in the conversation, while Reply All will respond to all members of the conversation. A new window will open for your response.
-
7Enter your reply. Type in the response you want to send to the recipient(s).
-
8Click Send. It's in the top-right corner of the email window. Doing so will send your response to the person (or people) in the original conversation.
Advertisement
Method 8
Method 8 of 8:
Apple Mail on iPhone
-
1Open Apple Mail. Tap the Apple Mail icon, which resembles a white envelope on a light-blue background. This will open your Apple Mail app.
-
2Tap Inbox. It's near the top of the Mail page. Doing so opens your inbox.
- If your Mail opens to the inbox, skip this step.
- If you have multiple inboxes attached to the Mail app, you may need to tap the "Back" arrow in the top-left side of the screen and then scroll to the inbox that holds the email you want to open.
-
3Select an email. Tap the email you want to respond to. This will open the email.
-
4Tap the "Reply" arrow. It's the backward-facing arrow at the bottom of the screen. A pop-up menu will appear.
-
5Tap Reply or Reply All. Both are options in the pop-up menu. Tapping Reply will respond to the sender of the email, while tapping Reply All will reply to all people in the email conversation.
-
6Enter your response. Type in your response to the email.
-
7Tap Send. It's in the top-right corner of the screen. This will send your response.
Advertisement
Community Q&A
-
QuestionHow can I edit a received email?
 Community AnswerYou don't. If you forward it to someone else, then you may be able to scroll down in the email chain to edit it. Some services allow this some don't.
Community AnswerYou don't. If you forward it to someone else, then you may be able to scroll down in the email chain to edit it. Some services allow this some don't. -
QuestionIf I get a questionnaire in an email, can I answer each question on the screen without printing it on paper and then scan it?
 Community AnswerMost likely, yes. You can copy and paste the questions by using your mouse to highlight the entire questionnaire. Next, press the right button of your mouse or keypad, a box with options should appear, click "copy." You can then paste the questions in your return email, using the same steps, the only thing different is you press "paste." Now you don't have to write the questions and can just type your reply in the email. You can use your mouse or the arrow keys to tell the laptop when you want to begin typing.
Community AnswerMost likely, yes. You can copy and paste the questions by using your mouse to highlight the entire questionnaire. Next, press the right button of your mouse or keypad, a box with options should appear, click "copy." You can then paste the questions in your return email, using the same steps, the only thing different is you press "paste." Now you don't have to write the questions and can just type your reply in the email. You can use your mouse or the arrow keys to tell the laptop when you want to begin typing.
Advertisement
Warnings
- Unnecessarily replying to everyone in an email thread is generally frowned upon. Unless you have to address everybody at once, replying specifically to the person with whom you need to communicate will usually be sufficient.⧼thumbs_response⧽
Advertisement
About This Article
Article SummaryX
1. Log into your email.
2. Click or tap the message.
3. Click the Reply button.
4. Type your message into the largest typing area.
5. Click Send.
Did this summary help you?
Advertisement