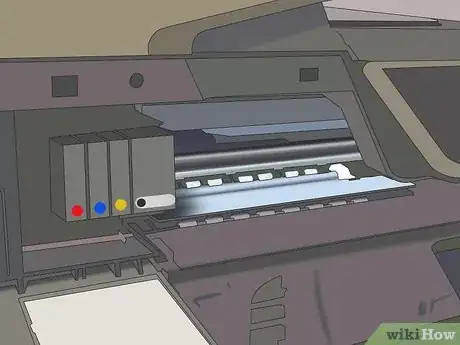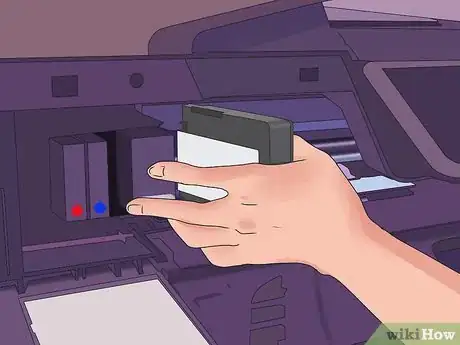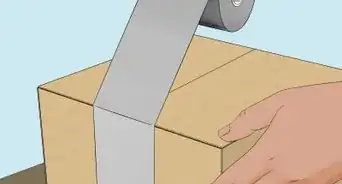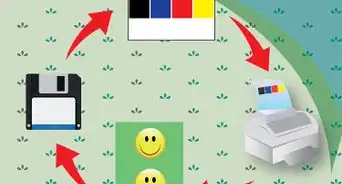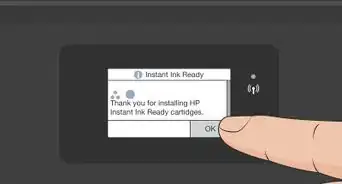This article was co-authored by Mitch Harris. Mitch Harris is a Consumer Technology Expert based in the San Francisco Bay Area. Mitch runs his own IT Consulting company called Mitch the Geek, helping individuals and businesses with home office technology, data security, remote support, and cybersecurity compliance. Mitch earned a BS in Psychology, English, and Physics and graduated Cum Laude from Northern Arizona University.
wikiHow marks an article as reader-approved once it receives enough positive feedback. This article received 45 testimonials and 100% of readers who voted found it helpful, earning it our reader-approved status.
This article has been viewed 145,918 times.
Replacing the ink cartridge in your HP Officejet Pro 8600 is considered a routine printer maintenance procedure. When your HP Officejet printer runs out of ink, you can replace the ink cartridge yourself by accessing the printer’s cartridge compartment and removing the old ink cartridge.
Steps
-
1Verify that your HP Officejet Pro is powered on. The printer must be turned on when replacing the ink cartridge.[1]
-
2Place your fingers into the slot located at the left side of the printer, then pull forward to open the door to the cartridge compartment.[2] The printer’s carriage will move to the left side of the printer while the cartridge compartment is opened.Advertisement
-
3Wait for the printer’s carriage to stop moving and become completely silent.
-
4Push in on the front part of the ink cartridge to release that specific cartridge.[3]
-
5Remove the old ink cartridge by pulling it toward you out of the slot.
-
6Hold the new ink cartridge so that the contacts on the cartridge are facing toward the printer.
- When adding the new cartridge, make sure you remove any tape or other materials designed to protect the print heads.[4]
-
7Gently push the new ink cartridge forward into the slot until it clicks into place. The colored dot on the cartridge label must match the color of the dot displayed on the slot.
-
8Close the door to the cartridge compartment.
-
9Wait for the printer to complete its warm-up sequence and become quiet. You may now begin using your Officejet Pro 8600.
Community Q&A
-
QuestionWhat do I do if I changed the cartridges and my printer won't print?
 Community AnswerDouble check to make sure the cartridges are fully installed. If they are not snapped in completely, and some ink cartridges are hard to get in, they won't work. Hold the back of the printer, and push the replaced cartridge in as hard as you can. Try printing again.
Community AnswerDouble check to make sure the cartridges are fully installed. If they are not snapped in completely, and some ink cartridges are hard to get in, they won't work. Hold the back of the printer, and push the replaced cartridge in as hard as you can. Try printing again. -
QuestionWhat do I do if my printer is running lines of color down the page?
 Community AnswerClean the printheads through the printer's driver software. Go into the HP Officejet Pro 8600 program, and click "maintain your printer". The option to clean the printheads should be in there, and you can also print a diagnostic page from the "maintain your printer" menu, to see if you need to do anything else.
Community AnswerClean the printheads through the printer's driver software. Go into the HP Officejet Pro 8600 program, and click "maintain your printer". The option to clean the printheads should be in there, and you can also print a diagnostic page from the "maintain your printer" menu, to see if you need to do anything else. -
QuestionWhat do I do with the used cartridges?
 Community AnswerMost office supply stores have bins for recycling used cartridges, you can deposit your old cartridges here.
Community AnswerMost office supply stores have bins for recycling used cartridges, you can deposit your old cartridges here.
Warnings
- Never lift the carriage’s latch handle to insert new ink cartridges, as this action could result in damage to the printing mechanism and trigger printing problems.⧼thumbs_response⧽
References
- ↑ Mitch Harris. Consumer Technology Expert. Expert Interview. 31 August 31 2021.
- ↑ Mitch Harris. Consumer Technology Expert. Expert Interview. 31 August 31 2021.
- ↑ Mitch Harris. Consumer Technology Expert. Expert Interview. 31 August 31 2021.
- ↑ Mitch Harris. Consumer Technology Expert. Expert Interview. 31 August 31 2021.