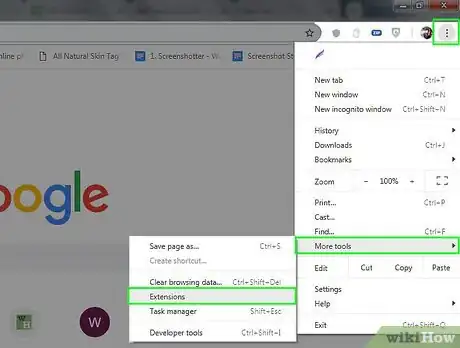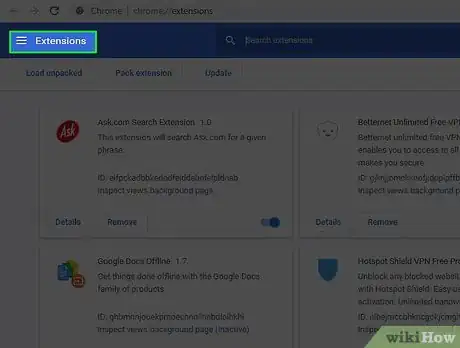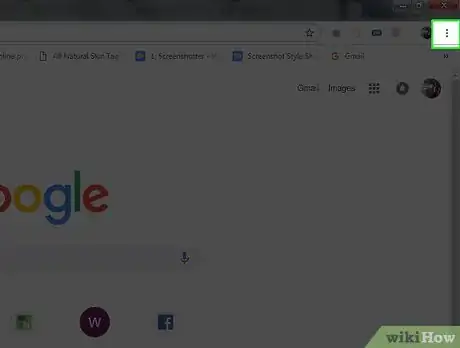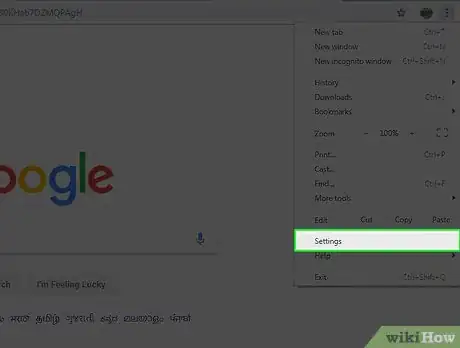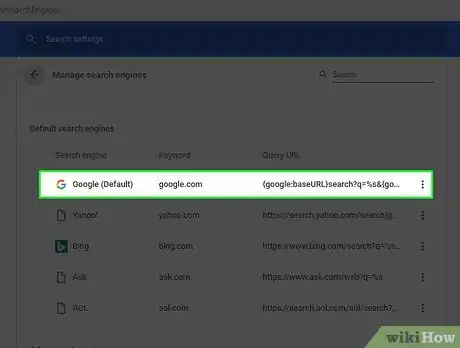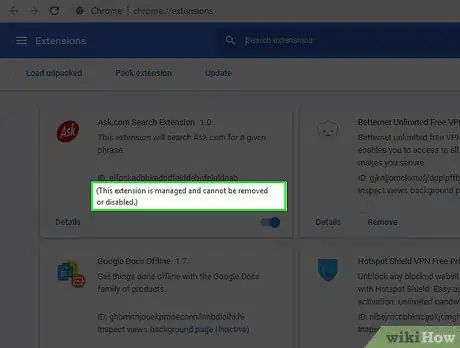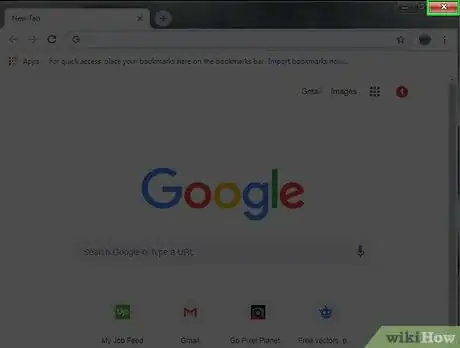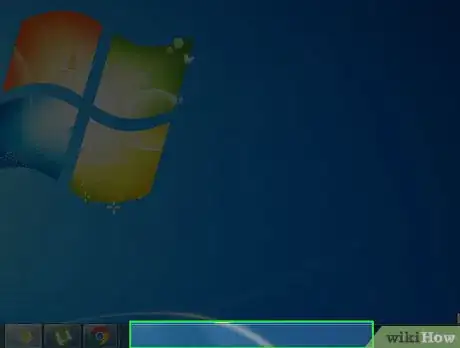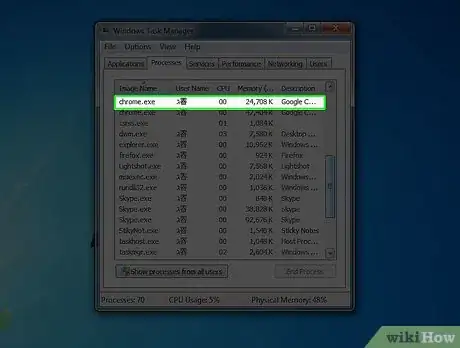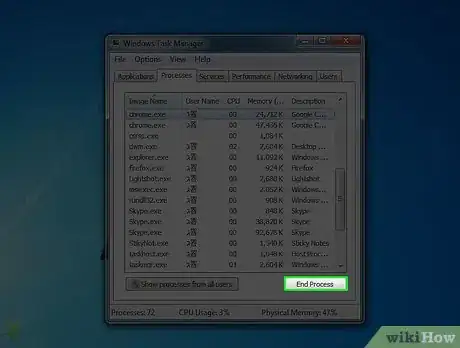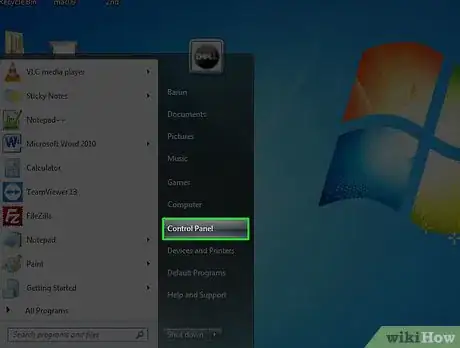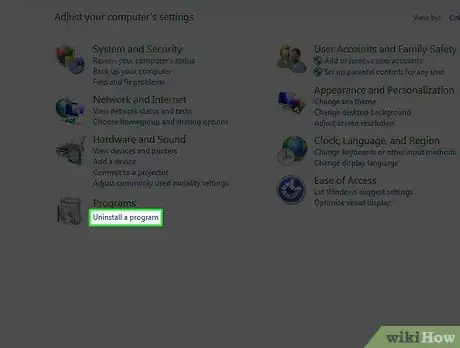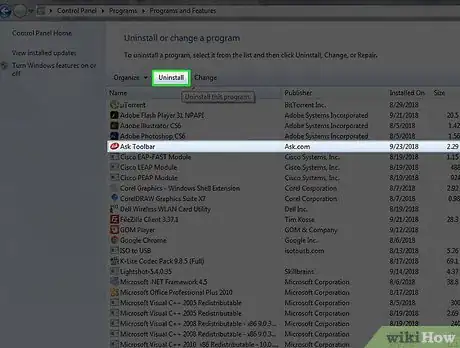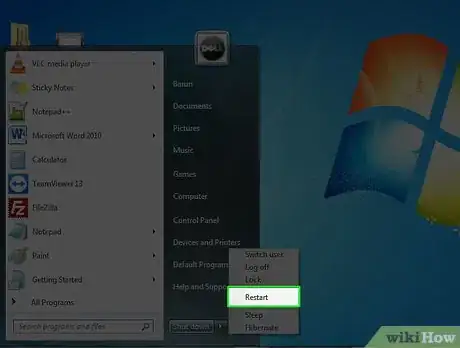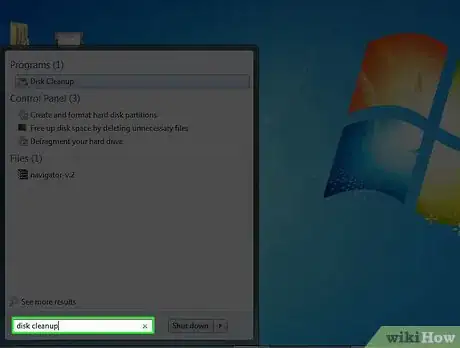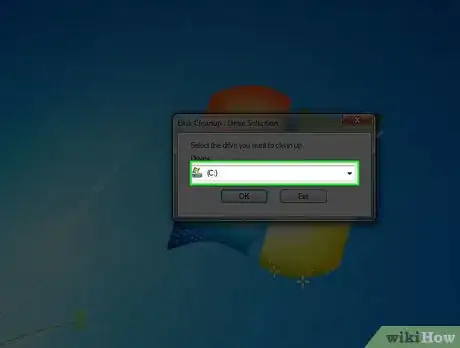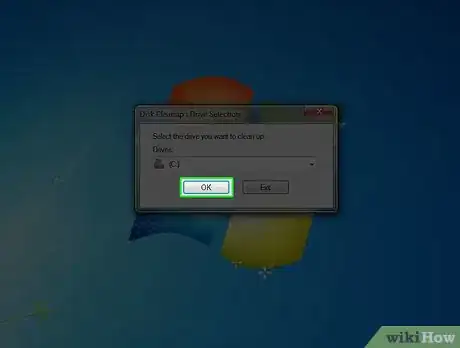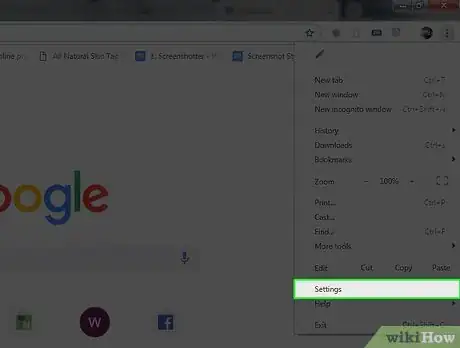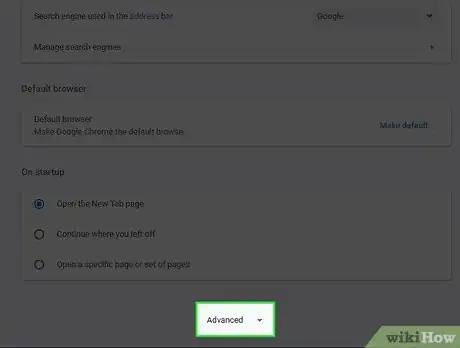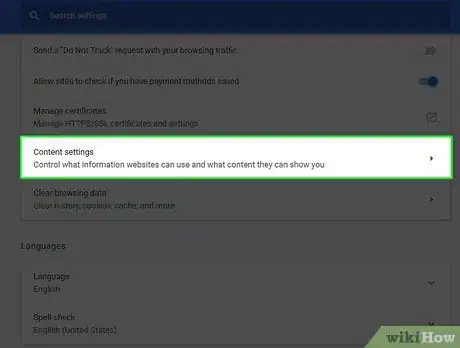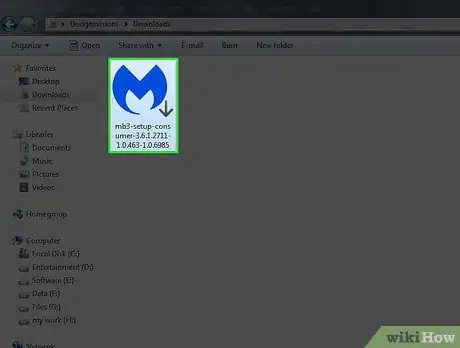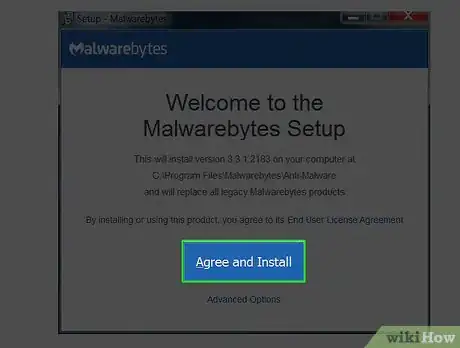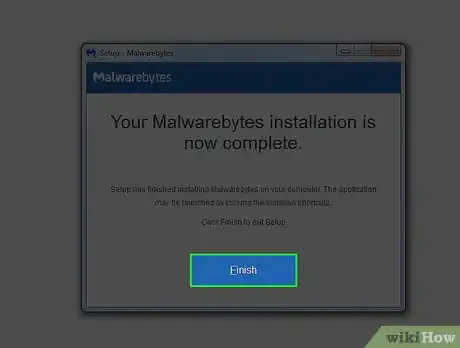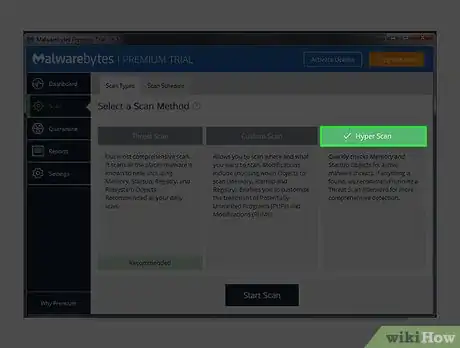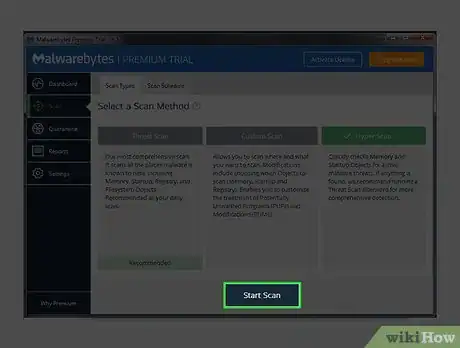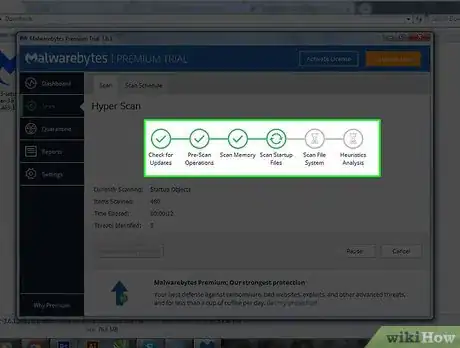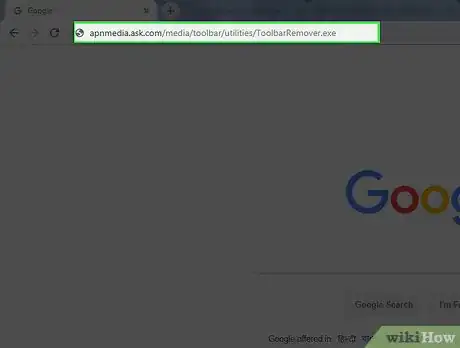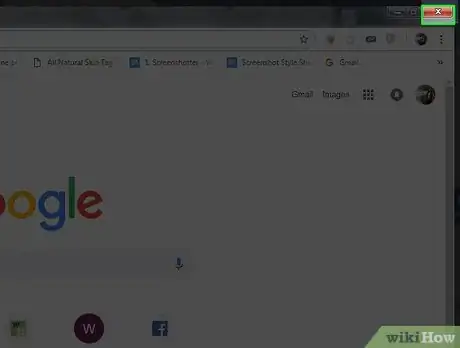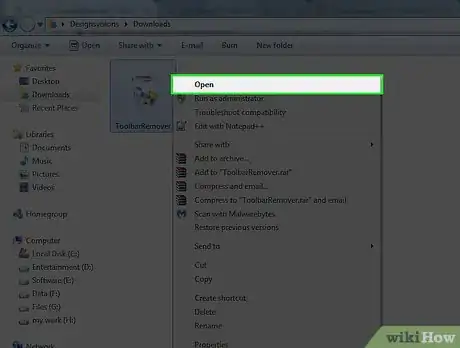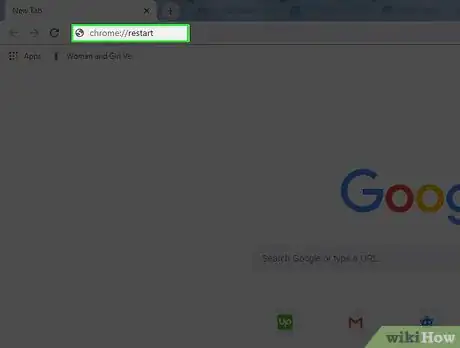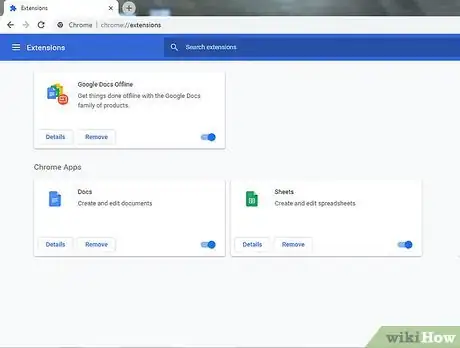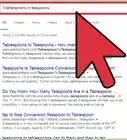wikiHow is a “wiki,” similar to Wikipedia, which means that many of our articles are co-written by multiple authors. To create this article, 15 people, some anonymous, worked to edit and improve it over time.
The wikiHow Tech Team also followed the article's instructions and verified that they work.
This article has been viewed 395,870 times.
Learn more...
You may have accidentally downloaded the Ask toolbar onto your computer. The Ask toolbar is a web search engine and toolbar that is available through other free programs such as Java or an Adobe update. It then replaces your chosen search engine and your home page will be search.ask.com. In order to remove this toolbar from Chrome, you can try to remove it via the Chrome settings, but it may be necessary to use other methods. Read the steps below to find out how to remove the Ask toolbar from Chrome.
Steps
Removing the Ask Toolbar from Google Chrome
-
1Click the Chrome menu button on the browser toolbar, select “Tools” and then click on “Extensions.”
-
2Select the “Extensions” tab.Advertisement
-
3Remove the Ask Toolbar by clicking the small trash beside it.
-
4Click the Chrome menu button again.
-
5Click on “Settings.”
-
6Click on “Manage search engine.” (This is in the Search section.)
-
7Set the Chrome default search engine to google.com by clicking the “Make Default” button and select “Google.”
-
8Search for Ask.com in the Search Engines list, and delete it by clicking “X.”
Removing the Ask Toolbar if the Above Method does not Work
-
1See if you get the following message on the Extensions page. “This extension is managed and cannot be removed or disabled.”
-
2Close Chrome.
-
3Right click on an empty part of the task bar.
-
4Select “Start Task Manager.”
-
5Click on the “Processes” tab. See if chrome.exe*32 is still running and select it if it is.
-
6Click on "End process."
-
7Open Control Panel.
-
8Select “Programs and Features” or “Add or Remove Programs” or simply "Programs"(depending on your operating system.) For Windows 8 users, right click on the bottom left corner and select “Control panel.” Then select “Uninstall a program.”
-
9Uninstall the Ask toolbar and Ask Toolbar Updater.
-
10Restart your computer.
-
11Go to “disk cleanup.” You can search for this in the search box by clicking the Windows Start button.
-
12Select your hard drive (probably C).
-
13Click “OK” to clean up the drive. Wait for this to complete.
-
14Click the Chrome menu.
-
15Select “Settings.”
-
16Click “Show advanced settings.”
-
17Click “Content Settings.” This is in the “Privacy” section.
-
18Delete cookies in the “All Cookies and site data” section.
-
19If the above does not work, click the chrome menu and go to "settings". Under "On start up", click " set pages" . Delete ask.com and assign your desired page.
Running a Scan with an Anti-Malware Program
-
1Download Malwarebytes for free at malwarebytes.org/products/malwarebytes_free/ to ensure there is no malware left on your computer.
-
2Double click to install the program.
-
3Follow the on screen steps to install it.
-
4Click “Finish.”
-
5Select “Hyper Scan” to perform a quick check on your system for active threats.
-
6Click “Scan.”
-
7Wait for the scan to complete.
-
8Notice the resulting malware discovered, select all and click “Apply Actions.”
Removing the Ask Toolbar with the Tool from Ask.com
You Might Also Like
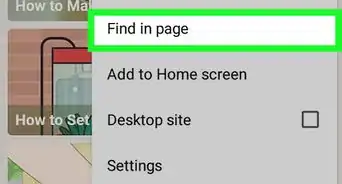
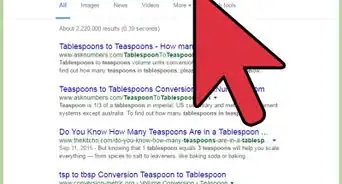

 4 Simple Ways to Block Adult Websites on Google Chrome
4 Simple Ways to Block Adult Websites on Google Chrome


 Automatically Reload a Page in Chrome: Easy Extension & Script
Automatically Reload a Page in Chrome: Easy Extension & Script

 Why Your Pinned Tabs Disappear & How to Fix It
Why Your Pinned Tabs Disappear & How to Fix It
-Step-7.webp)



 3 Easy Ways to Install the Google Chrome Web Browser
3 Easy Ways to Install the Google Chrome Web Browser