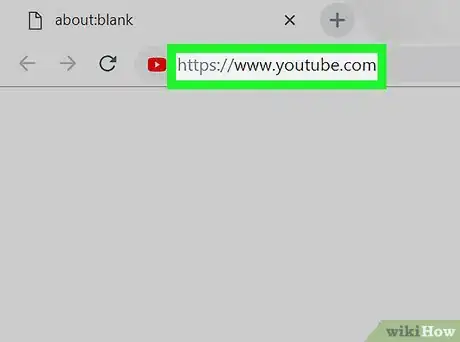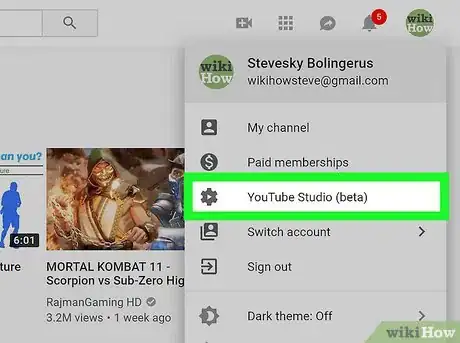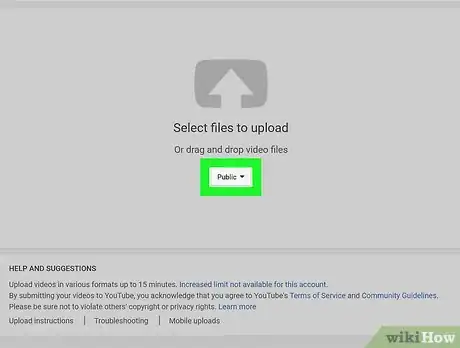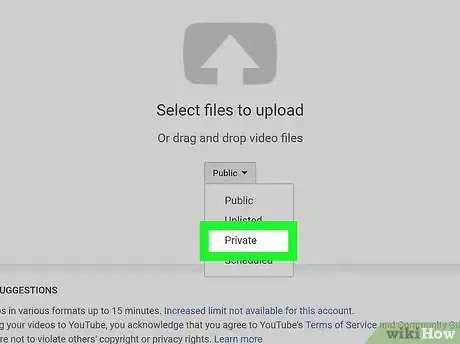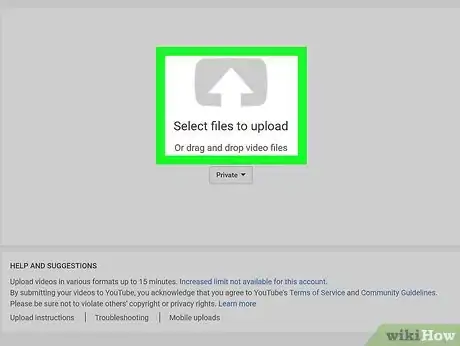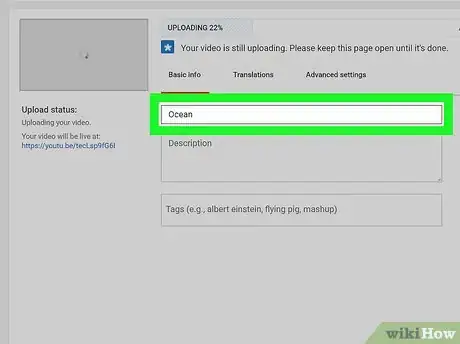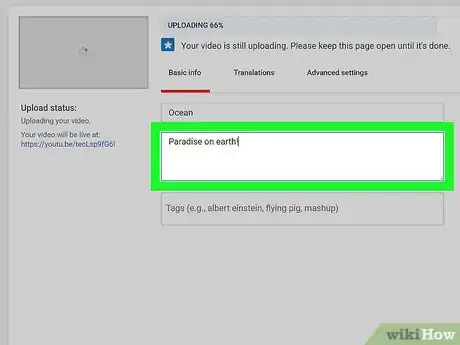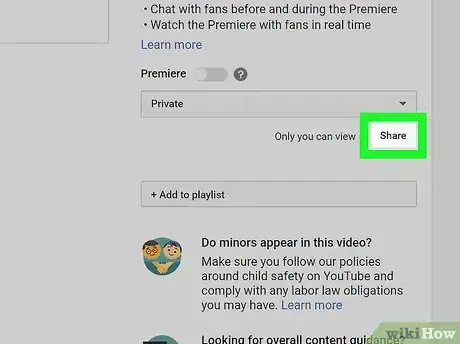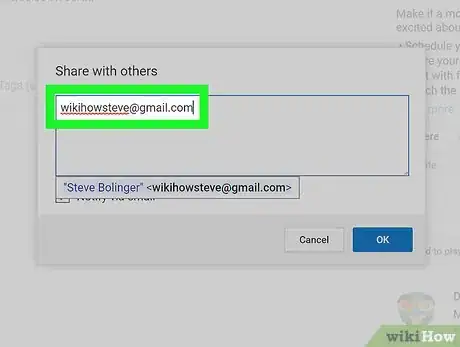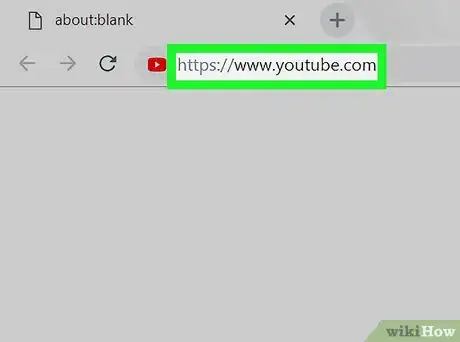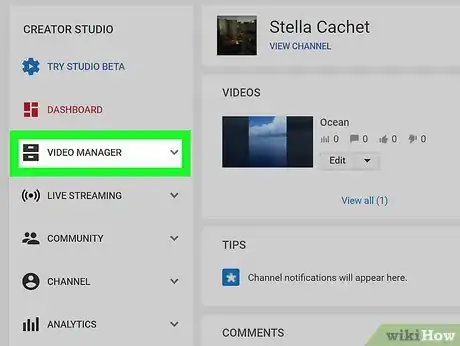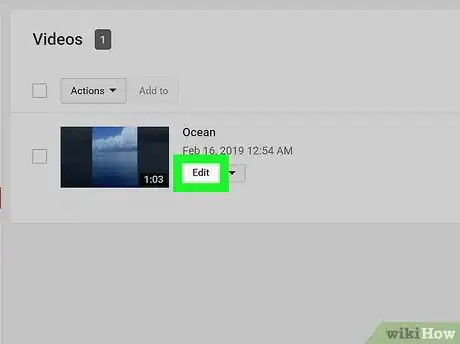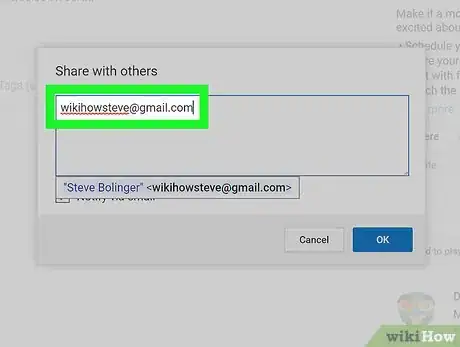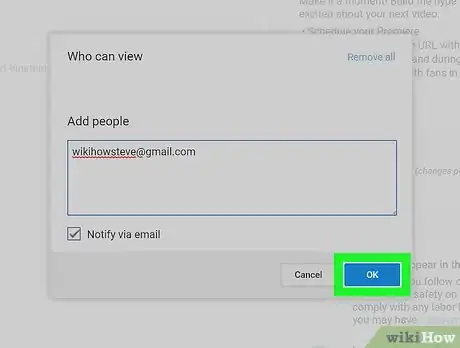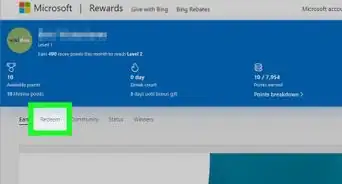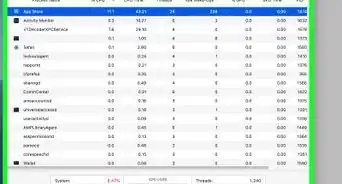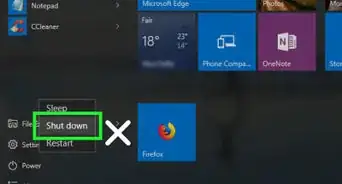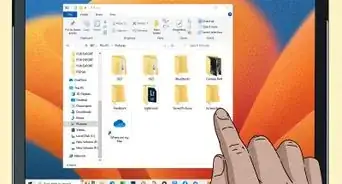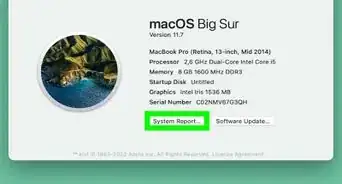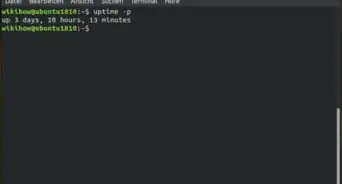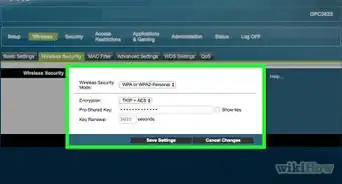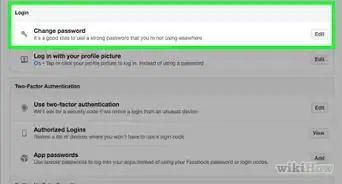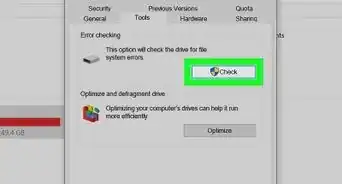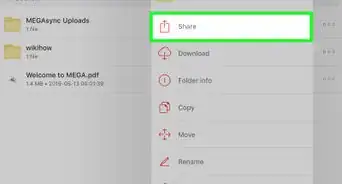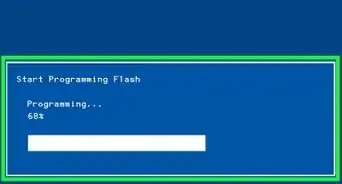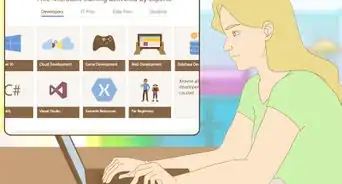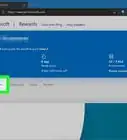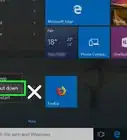This article was co-authored by wikiHow staff writer, Travis Boylls. Travis Boylls is a Technology Writer and Editor for wikiHow. Travis has experience writing technology-related articles, providing software customer service, and in graphic design. He specializes in Windows, macOS, Android, iOS, and Linux platforms. He studied graphic design at Pikes Peak Community College.
This article has been viewed 11,881 times.
Learn more...
This wikiHow teaches you how to post private videos to YouTube on PC or Mac. When you post a private video on YouTube, it does not appear to the public anywhere. Only those you approve are able to view the video. You can select to upload the video as private on the same web page you upload videos from.
Steps
Uploading a Private Video
-
1Go to https://www.youtube.com in any web browser.
- If you are not already signed into YouTube, click Sign In in the upper-right corner and sign in with the email address and password associated with your YouTube/Google account.
-
2Click on your profile picture in the upper right corner of the screen.Advertisement
-
3Select YouTube Studio (beta) from the drop-down menu.
-
4Click Upload Video. You should see this button in the middle of the screen.
-
5Click the drop-down menu that says ▼. It's below the upload icon in the center of the screen. This drop-down menu allows you to select different privacy options for the video you are about to upload. By default, videos you upload are set to public.
-
6Select Private. It's the third option in the drop-down menu. This sets the uploaded video to Private. This means that only people you invite to view the video can view it.
-
7Click Select files to upload. It's the icon with an arrow pointing up. It's above the drop-down menu. This opens a file browser you can use to browse for video files on your computer.
- You can also drag and drop video files to the upload icon.
-
8Select a video and click Open. Use the file browser to navigate to the video you want to upload. When you find it, click on it and then click Open in the lower-right corner to begin uploading it to YouTube. This takes you to another screen that informs you of the processing progress. You can also edit the details of the video while it is processing.
-
9Type a name for the video (optional). YouTube automatically names new videos after the file name. If you want to change the video title, delete the file name in the first box and type your own name for the video.
-
10Type a description for the video (optional). If you wish to add a description of the video, type it in the large box labeled description.
-
11Click Share (Optional). If you want to share the video with certain people, click Share below the drop-down menu that says "Private" on the right. This displays a pop-up that allows you to share the video with other users.
-
12Type the email addresses of the users and click Ok. If you are sharing the video with specific users, type the email address associated with their YouTube account. Then click the blue button that says Ok.
- You can only share a private video with users that have a YouTube account.
-
13Click Done. This option is available once the video is finished processing. It's the blue button in the upper-right corner. This uploads the video as private. Only you and other people you share the video with can view the video.
Sharing a Private Video
-
1Go to https://www.youtube.com in a web browser. You can use any web browser or your choice on PC or Mac.
- If you are not already signed into YouTube, click Sign In in the upper-right corner and sign in with the email address and password associated with your YouTube/Google account.
-
2Click your profile icon. Your profile icon is the image you selected for your Google account. It's in the upper-right corner of the screen. This displays your profile menu.
- If you have not selected a profile picture for your Google account, your profile displays a colored circle with your initial.
-
3Click Creator Studio. It's near the top of the profile menu. It's next to an icon that resembles a gear. This opens the Creator Studio, which allows you to edit video.
- If "YouTube Studio (Beta)" appears in your profile menu, instead of Creator Studio, click YouTube Studio (Beta) in the profile menu, and then click Creator Studio Classic in the sidebar to the left. Sharing Private videos is not yet available in YouTube Studio.
-
4Click Video Manager. It's in the sidebar to the left. This displays a list of all your uploaded videos.
-
5Click Edit below the video you want to share. The edit button is below each video in the list. This opens the Edit Video menu in Creator Studio.
-
6Click Share. It's on the right side of the screen below the drop-down menu that says "Private". This displays a pop-up that allows you to add users you want to share the video with.
-
7Type in the trusted users' email addresses. Use the box to type the email address associated with any YouTube users you want to share the video with. The user must have a YouTube account in order to be able to view a private video.
-
8Click Ok. This sends an email invite to the user to notify that you have shared a private video with them. [1]
Community Q&A
-
QuestionHow do you watch someone else's private video?
 Community AnswerYou need to be on their approved list to watch it. If you have access to a private video, you will receive a link in your email's inbox. The link only works for people who are on the approved list; outsiders will just see a message saying the video is private and it can't be watched.
Community AnswerYou need to be on their approved list to watch it. If you have access to a private video, you will receive a link in your email's inbox. The link only works for people who are on the approved list; outsiders will just see a message saying the video is private and it can't be watched. -
QuestionIs a private video still secret, if it is posted to a public website such as a blog?
 Community AnswerYes. Private videos can be shared and embedded to other websites, much like with public and unlisted videos. However, only those invited to the private video can watch it. Anyone who's not invited will just see a black screen saying the video can't be watched.
Community AnswerYes. Private videos can be shared and embedded to other websites, much like with public and unlisted videos. However, only those invited to the private video can watch it. Anyone who's not invited will just see a black screen saying the video can't be watched. -
QuestionIf I make a video private, will I lose accumulated views?
 Community AnswerNo. All of the views that were counted for the video before it was made private, will stay there. The public just won't be able to watch it anymore, unless you make it public again.
Community AnswerNo. All of the views that were counted for the video before it was made private, will stay there. The public just won't be able to watch it anymore, unless you make it public again.
Warnings
- Be careful who you share private videos with.⧼thumbs_response⧽