X
wikiHow is a “wiki,” similar to Wikipedia, which means that many of our articles are co-written by multiple authors. To create this article, volunteer authors worked to edit and improve it over time.
This article has been viewed 61,120 times.
Learn more...
Did you know that you can control the audio of individual tabs in Google Chrome? If you want to mute or unmute specific tabs or websites, you can do so without touching your computer’s main speakers or volume controls. With a click of a button, you can mute Google Chrome without impacting the other programs using your audio devices.
Steps
Part 1
Part 1 of 2:
Enabling Mute
-
1Launch Google Chrome. Look for Google Chrome on your computer and open it. The web browser will load.
-
2Go to Flags. The tab muting function is an experimental one, and you can’t easily access it from the browser’s settings. Enter “chrome://flags/” on the address bar to access these experimental features in Google Chrome.Advertisement
-
3View the experimental features. There are a lot of experimental functions listed on this page. Since these are experimental, Google doesn’t guarantee that these will work. By default, all of them are disabled. Scroll through the page to see what’s available.
-
4Search for the muting function. Search for the “Enable tab audio muting UI control” flag from the list of experiments. This flag controls the audio indicators and controls for the tabs in Google Chrome. This function is available in Windows, Mac, Linux, and Chrome OS.
- You can press Ctrl+F to search for text on the page.
-
5Enable muting function. Once you find the option, click the Enable link right below the experiment.
-
6Relaunch Google Chrome. Google Chrome needs to be restarted in order for the muting function to take effect, so click the “Relaunch Now” button at the bottom of the page. All of your opened tabs will be reopened when Chrome relaunches.
Advertisement
Part 2
Part 2 of 2:
Muting and Unmuting
-
1Visit a website with audio playing. Upon relaunch, you might not notice anything different with your browser. Most websites don’t play audio, so the tabs will remain as they are. You will notice the change only when you visit a webpage playing audio. An easy website to test the feature out on is YouTube.
-
2Notice the audio indicator. Once YouTube loads, you will immediately see the audio indicator on the tab. This indicator only appears on the websites playing audio.
-
3Mute the tab. Click the audio indicator on the tab to mute the website. You will see a muted audio indicator on the tab and the audio playing in the tab will be muted.
-
4Unmute the tab. Click the muted audio indicator again to unmute the website. The audio from the tab will begin playing again.
Advertisement
Community Q&A
-
QuestionClicking the tab isn't unmuting it. What can I do?
 Community AnswerRight-click on the tab. There should be an option to unmute it.
Community AnswerRight-click on the tab. There should be an option to unmute it. -
QuestionAfter muting the tab, the audio symbol disappears and I can't unmute the tab. How do I get the audio symbol to reappear?
 Community AnswerRight-click on the tab. There should be an option to unmute it.
Community AnswerRight-click on the tab. There should be an option to unmute it. -
QuestionHow do I unmute videos when I’m presenting and they are automatically muted?
 Tyler MathisCommunity AnswerTo unmute, go into YouTube, go into the frame where the video runs, click the volume icon and click it, or you can try: right click the tab you are currently in, and press Unmute. This is not automatically muted.
Tyler MathisCommunity AnswerTo unmute, go into YouTube, go into the frame where the video runs, click the volume icon and click it, or you can try: right click the tab you are currently in, and press Unmute. This is not automatically muted.
Advertisement
About This Article
Advertisement
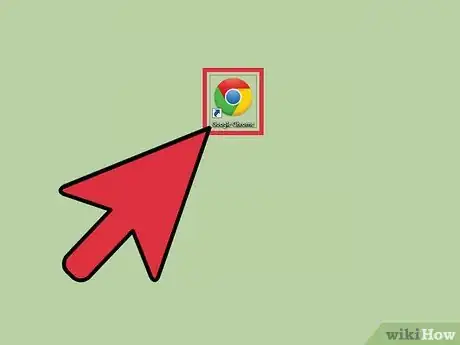
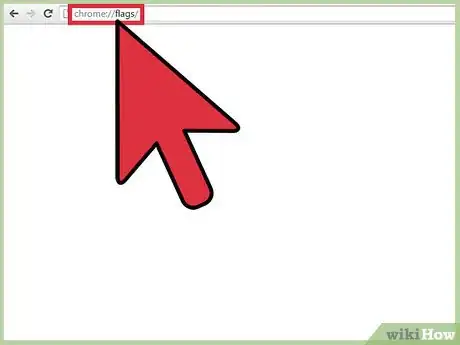
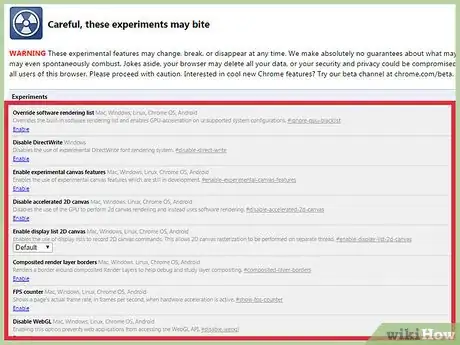
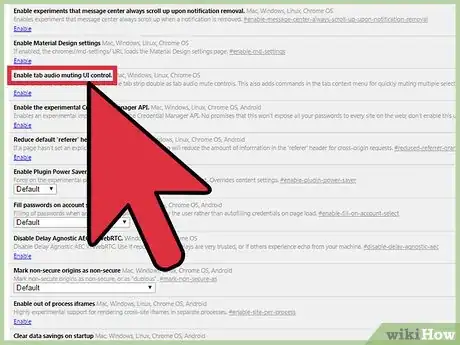
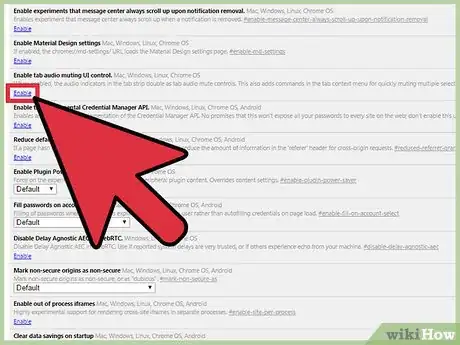
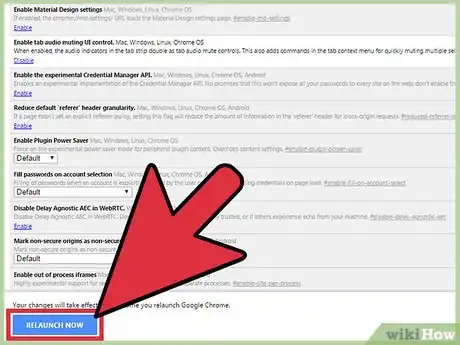
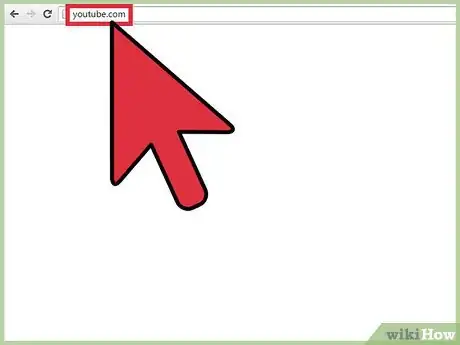
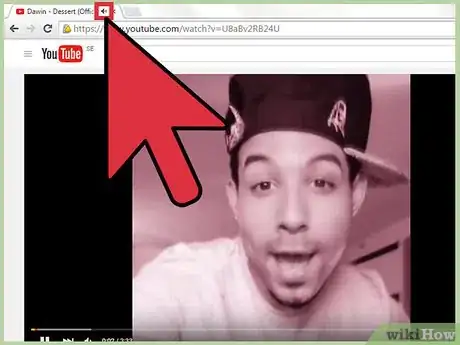
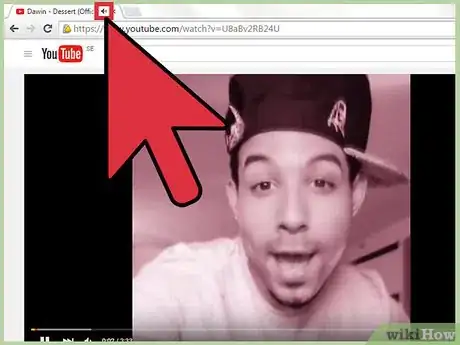
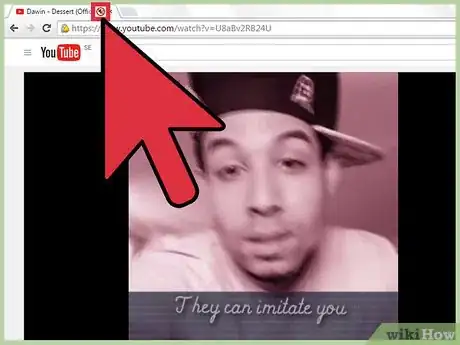







-Step-7.webp)


















































