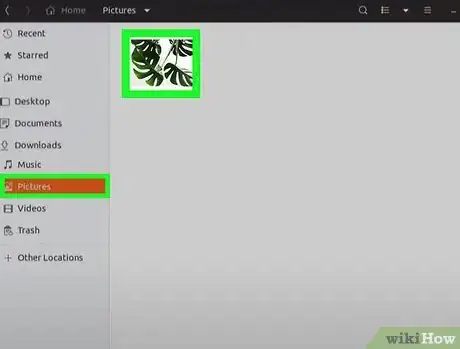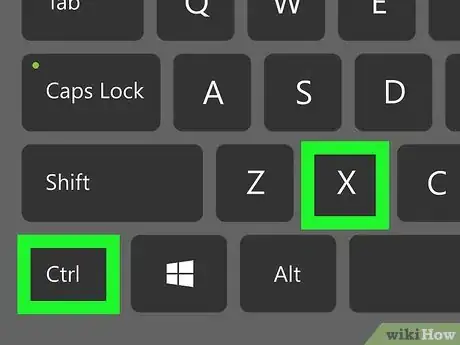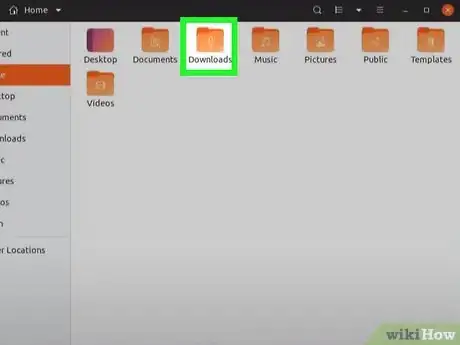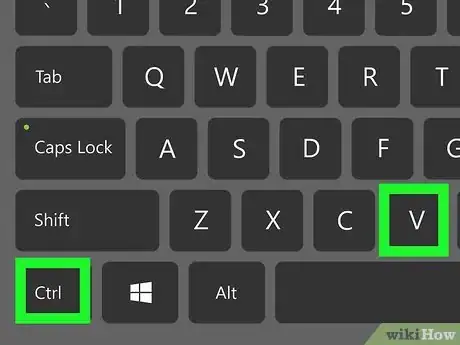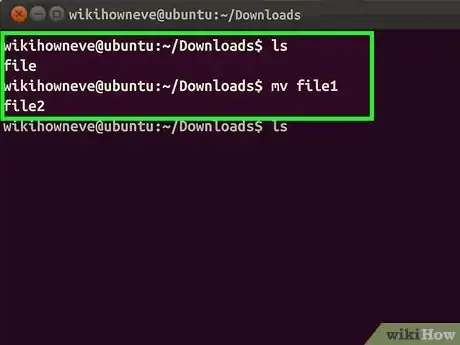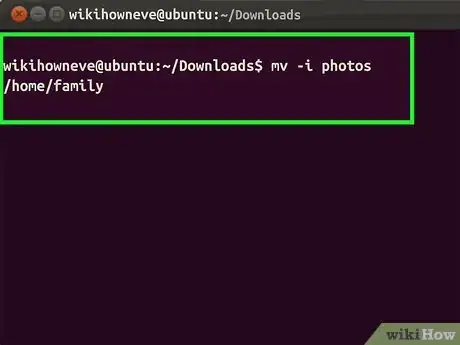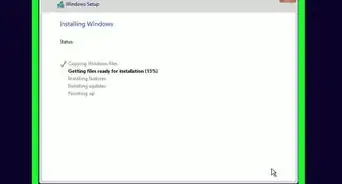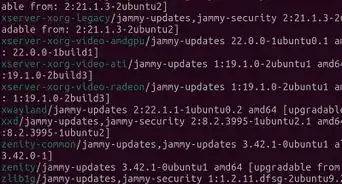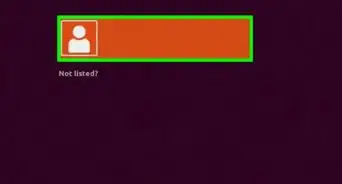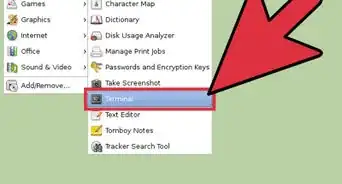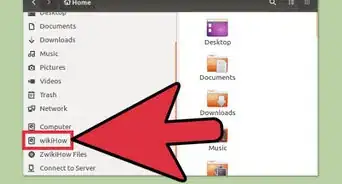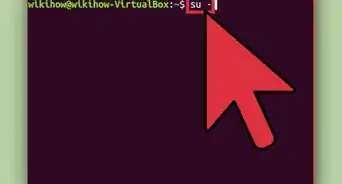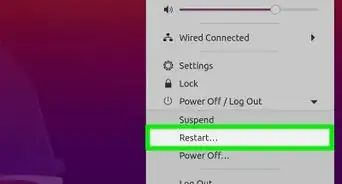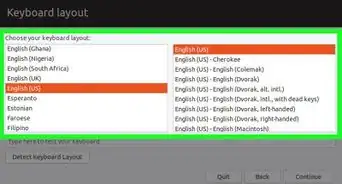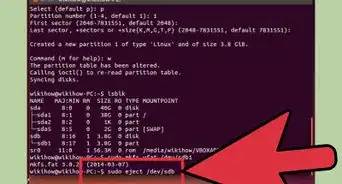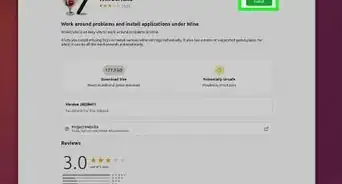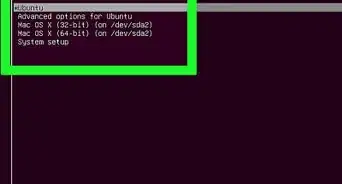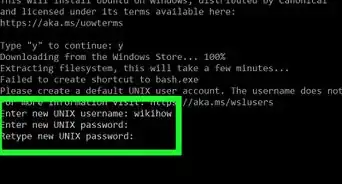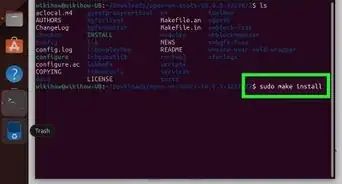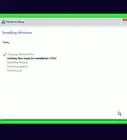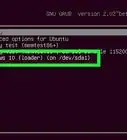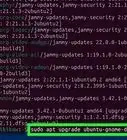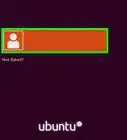This article was co-authored by wikiHow staff writer, Nicole Levine, MFA. Nicole Levine is a Technology Writer and Editor for wikiHow. She has more than 20 years of experience creating technical documentation and leading support teams at major web hosting and software companies. Nicole also holds an MFA in Creative Writing from Portland State University and teaches composition, fiction-writing, and zine-making at various institutions.
The wikiHow Tech Team also followed the article's instructions and verified that they work.
This article has been viewed 15,811 times.
Learn more...
This wikiHow teaches you how to move files and folders on Ubuntu. The easiest way to move file and folders is to use GNOME Files (formerly known as Nautilus), Ubuntu's default file manager, but you can also use simple Linux commands at the command prompt.
Steps
Using the File Manager
-
1Click the Files app. It's the white folder icon on your application dock, which is usually on the left side of the screen. This displays the files and folders on your computer.[1]
-
2Double-click a folder to view the files inside. The folders are organized in a straight-forward way—there's a Downloads folder where your downloads are saved by default, a folder for your Photos, etc.Advertisement
-
3Click the file or folder you want to move. Clicking the file or folder once will select it rather than opening it.
- You can also move a file or folder by simply clicking and dragging it to a new location.
-
4Press Ctrl+X to "cut" the file. If you want to completely move the file to another location rather than copy it, this key combination is the one you'll want.
- If you want to copy the file so a version still remains in the original folder, use Ctrl + C instead.
-
5Double-click the folder where you want to move the file. You can move the file to any folder as long as it isn't a read-only system folder.
-
6Click inside the folder and press Ctrl+V. This pastes the file or folder (whether you cut or copied it) to its new location.
Using Linux Commands
-
1Press Ctrl+Alt+T. This opens a terminal window to the command prompt.
-
2Learn the syntax of the mv command. You'll be using the Linux mv command to move a file or folder from one directory to another. The command is used like this: mv source destination. The "source" is the file or folder you're moving, and "destination" is the place you're moving it to.
- If you place a -i after the mv command, you'll be prompted if moving the file to the new location will overwrite another file in the destination directory. For specific flags and instructions on the mv command, type man mv at the prompt and press Enter to view its manual page.
- If you want to copy the file instead of moving it, you'll use cp source destination instead. This will leave the original version of the file in place.
-
3Type mv -i filename newlocation and press ↵ Enter. If the directory you're moving the file to is not a subfolder of your current directory, be sure to include the full path.
- For example, if you're moving a folder called photos from your home directory to a folder called /home/family, enter mv -i photos /home/family.
- If a file or folder with the same name exists, you'll be prompted to enter Y to confirm or N to cancel. Enter your selection and press Enter when prompted.
About This Article
1. Click the Files app.
2. Select the file or folder to move.
3. Press Ctrl + X.
4. Go to the desired location.
5. Press Ctrl + V.