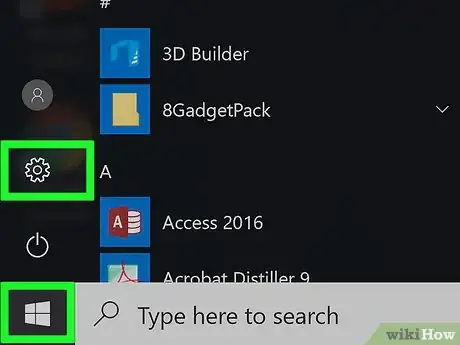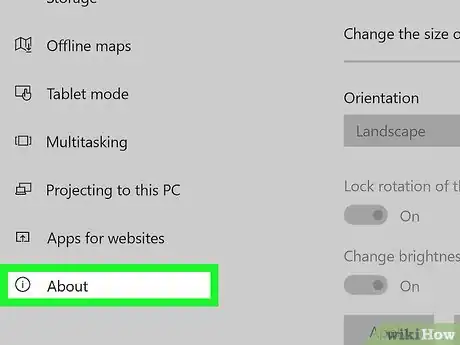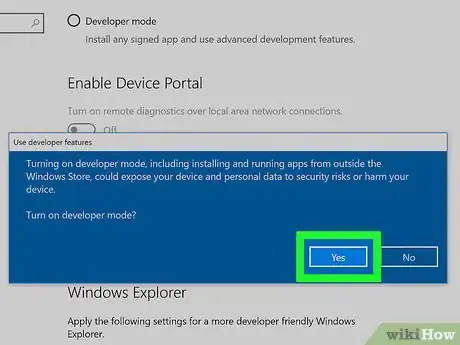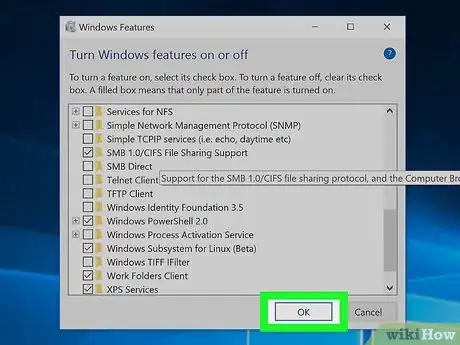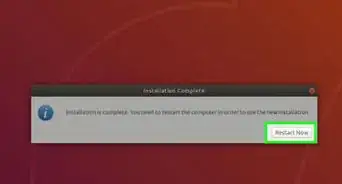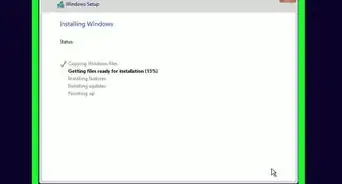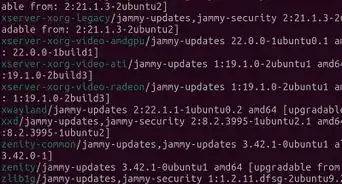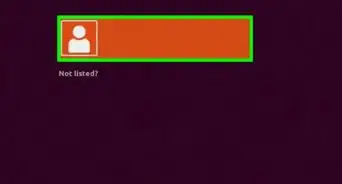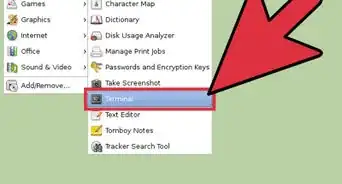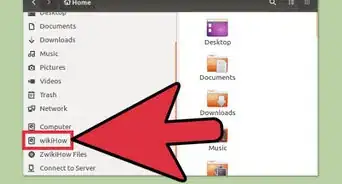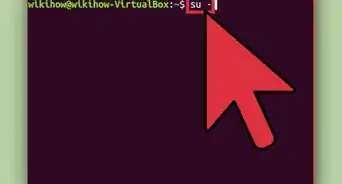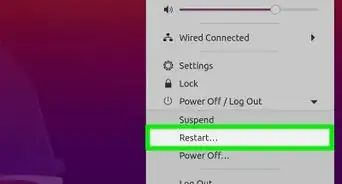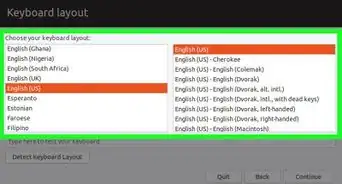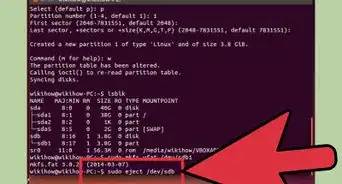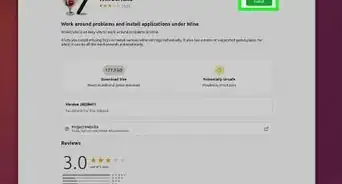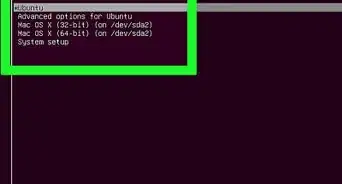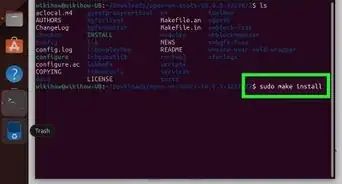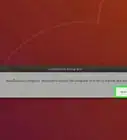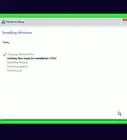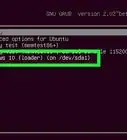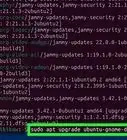X
wikiHow is a “wiki,” similar to Wikipedia, which means that many of our articles are co-written by multiple authors. To create this article, volunteer authors worked to edit and improve it over time.
This article has been viewed 146,122 times.
Learn more...
Finally! Linux on Windows is here! With an up to date Windows 10 machine, it's easy to get an Ubuntu Linux subsystem running on your Windows machine. With the Ubuntu subsystem, you will be able to use common Linux tools, such as grep, awk, and sed, on your Windows machine freely without the restrictions of a virtual machine or bulky Unix-like environment.
- Before you start: This article will be doable only if you have already upgraded to the anniversary edition of Windows 10. Learn how to do it here.
Steps
Part 1
Part 1 of 4:
Checking Your Computer for Compatibility
-
1Open the Settings app. Press the Start button and then the Settings gear on the lower-left corner of the menu.
-
2Click the System category.Advertisement
-
3Select About from the left pane. This will list a bunch of information about your computer.
-
4Ensure that your "OS Build" is above 14393.0.[1]
-
5Ensure that your "System type" is "64-bit operating system".[1]
Advertisement
Part 2
Part 2 of 4:
Enabling Developer Mode
-
1
-
2Click on Update & security.
-
3Click on For Developers on the left pane. It's second from the bottom of the list.
-
4Click on the radio button next to "'Developer Mode".
-
5Confirm the warning. Windows 10 will display a warning for all of the implications that should be considered before turning Developer Mode on. Carefully read through all of these warnings and then press the Yes button.
Advertisement
Part 3
Part 3 of 4:
Turning on Windows Subsystem for Linux
-
1Navigate to the "Turn Windows Features On or Off" window. It can easily be accessed by typing in turn windows in the search bar.
-
2Wait for the list to load.
-
3
-
4Click on the OK button. Windows 10 will now start to download a bunch of files.
-
5When prompted, restart the computer. Your computer will display a screen indicating that it's updating. This is actually Windows 10 setting up the Windows Subsystem for Linux.
Advertisement
Part 4
Part 4 of 4:
Post-Installation Setup
-
1Open Bash. This is easily done by searching for bash in the search bar.
-
2Enter a username and password. Upon opening for the first time, Windows Bash will prompt you to create a username and password.
- Note that the username and password do not have to be the same as the username the password used to log into your Windows 10 account.
Advertisement
Community Q&A
-
QuestionI have a 16GB flashdrive. Unfortunately due to formatting error or improper unplugging, it has lost more of its MBS. Now I have a 2.19MB flash instead of a 16GB drive, how can I fix my problem?
 Community AnswerIf you are using Windows, then use the built in command line utility called diskpart to clean the drive. Alternatively, if you are not confident with using command line utility, then use a third party graphical utility. I recommend one called "Rufus". Rufus is good because it's relatively easy and convenient to use, and it is pretty much impossible to damage your Windows drive with it.
Community AnswerIf you are using Windows, then use the built in command line utility called diskpart to clean the drive. Alternatively, if you are not confident with using command line utility, then use a third party graphical utility. I recommend one called "Rufus". Rufus is good because it's relatively easy and convenient to use, and it is pretty much impossible to damage your Windows drive with it.
Advertisement
Warnings
- Windows Subsystem for Linux is still very much beta and is prone to breaking and encountering issues. There are several resources available for looking up which programs work and which programs do not work as well as resources for troubleshooting.⧼thumbs_response⧽
Advertisement
Things You'll Need
- Device running Windows 10 64-bit
About This Article
Advertisement