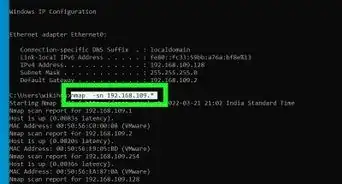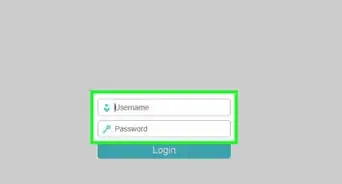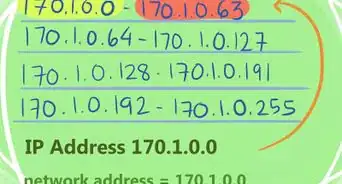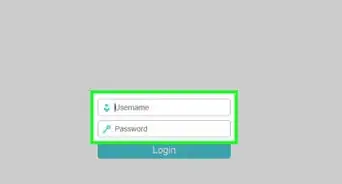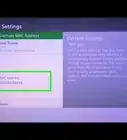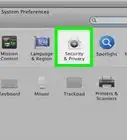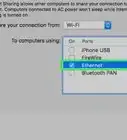X
This article was co-authored by wikiHow staff writer, Jack Lloyd. Jack Lloyd is a Technology Writer and Editor for wikiHow. He has over two years of experience writing and editing technology-related articles. He is technology enthusiast and an English teacher.
The wikiHow Tech Team also followed the article's instructions and verified that they work.
This article has been viewed 514,870 times.
Learn more...
This wikiHow teaches you how to see a list of IP addresses which are accessing your router. You can do this on both Windows and Mac computers by accessing your Internet router's page, while iPhone and Android users can download LAN-scanning apps to automatically detect items which are connected to your router.
Steps
Method 1
Method 1 of 3:
PC and Mac
-
1Find out your router's IP address. You can determine the IP address for your router by doing the following:
- Windows — Open Start , click Settings , click Network & Internet, click View your network properties, scroll down to the "Wi-Fi" heading, and note the address next to the "Default gateway" section.
- Mac — Open the Apple menu , click System Preferences..., click Network, click your Wi-Fi connection on the left side, click Advanced..., click the TCP/IP tab, and note the address next to the "Router" heading.
-
2Open a web browser. Click or double-click the app icon for your preferred web browser (e.g., Google Chrome).Advertisement
-
3Click the address bar. This text field is at the top of the window.
- If there's any text in the address bar, delete it before proceeding.
-
4Enter your router's address. Type in the address you found next to the "Default gateway" heading (Windows) or the "Router" heading (Mac), then press ↵ Enter.
-
5Log into your router's page. Enter your router's username and password if asked, then press ↵ Enter.
- If you haven't set a username and password for your router's page, you may need to look on the back/bottom of the router or check its manual for the factory login credentials.
-
6Find the "Connected Devices" list. This list will vary depending on your router, so look through your router's Settings, Advanced Settings, Status, and Connections tabs.
- Some routers may list this section as "DHCP connections" or "Wireless connections".
-
7Review the list of connected items. The items in this list are currently connected to your router and thus are using your network.
- Many routers will also display a list of items which, while not connected now, have been connected in the past. These items will typically be greyed out or otherwise specified as not connected.
Advertisement
Method 2
Method 2 of 3:
iPhone
-
1Download the Fing app. Fing is a free app which will find and name all of the items on your network. To download it, do the following:
- Open the App Store.
- Tap Search.
- Tap the search bar.
- Type in fing, then tap Search.
- Tap GET to the right of the Fing title.
- Enter your Touch ID, Face ID, or Apple ID password when prompted.
-
2Open Fing. Tap OPEN to the right of Fing in the App Store, or tap the blue-and-white Fing app icon on one of your iPhone's Home Screen pages.
-
3Wait for the list of IP addresses to appear. Opening Fing will immediately prompt it to begin looking for IP addresses, though the addresses may not display names for a few minutes.
-
4Review the list of addresses. Once the IP addresses load, you can look through them to see which items are connected to your router.
- If you wait for a few minutes, Fing will rename some (or all) of the IP addresses to show their names and manufacturers.
Advertisement
Method 3
Method 3 of 3:
Android
-
1Download the Network Utilities app. Network Utilities is a free app that can scan your Wi-Fi network for connected items. To install it, do the following:
- Open the Play Store.
- Tap the search bar.
- Type in network utilities.
- Tap the "Search" button.
- Tap the Network Utilities app icon, which resembles a collection of yellow spheres on a grey background.
- Tap INSTALL.
-
2Open Network Utilities. Tap OPEN in the Google Play Store, or tap the grey-and-yellow Network Utilities app icon in your Android's App Drawer.
-
3Tap ALLOW when prompted. This allows Network Utilities to access your Android's Wi-Fi settings.
-
4Tap Local devices. It's on the left side of the screen.
- If you don't see this option, first tap ☰ in the upper-left corner of the screen.
-
5Review the list of connected items. You'll see a list of IP addresses. Each of these addresses belongs to a specific item that's currently connected to your network.
- If you wait for a few minutes, Network Utilities will rename some (or all) of the IP addresses to show their names and manufacturers.
Advertisement
Community Q&A
-
QuestionIs it possible to monitor network traffic and determine who is using the most bandwidth?
 Community AnswerShort answer: No. What Wireshark fetches is only a copy of the traffic happening on *your* network's physical interface. The best solution to your problem would be to monitor the traffic from your router (this might involve installing a new system) or set up a Man-In-The-Middle attack and run a couple of scans.
Community AnswerShort answer: No. What Wireshark fetches is only a copy of the traffic happening on *your* network's physical interface. The best solution to your problem would be to monitor the traffic from your router (this might involve installing a new system) or set up a Man-In-The-Middle attack and run a couple of scans. -
QuestionHow do I install this on Ubuntu?
 Joseph CosciaCommunity AnswerOn Ubuntu, you should first run "sudo apt-get update", then run "sudo apt-get install wireshark" to install Wireshark. If you can't capture packets after installing, try rebooting your computer.
Joseph CosciaCommunity AnswerOn Ubuntu, you should first run "sudo apt-get update", then run "sudo apt-get install wireshark" to install Wireshark. If you can't capture packets after installing, try rebooting your computer. -
QuestionIt says that wireshark can not run on my PC. Any idea why?
 Kanishka WilliamsonCommunity AnswerThere may be a problem in your software that may be a bug or virus.
Kanishka WilliamsonCommunity AnswerThere may be a problem in your software that may be a bug or virus.
Advertisement
About This Article
Advertisement







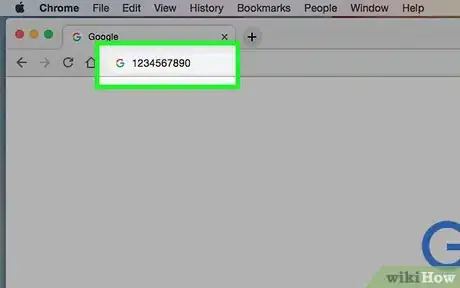

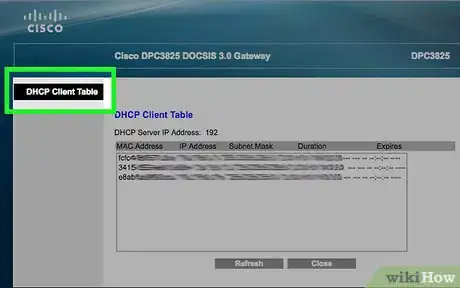

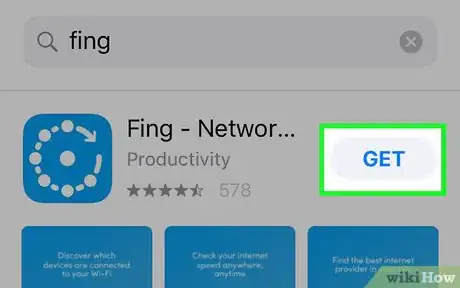
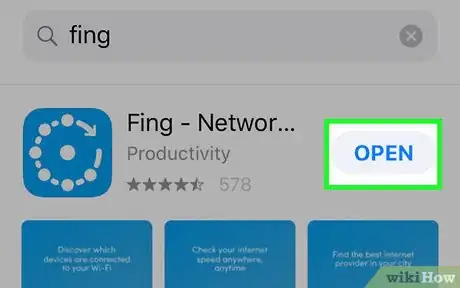
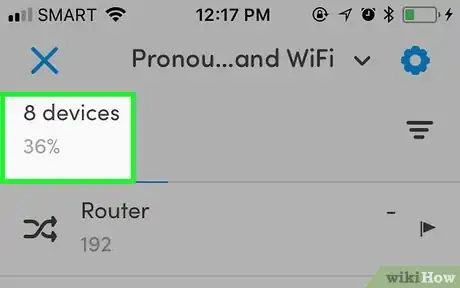
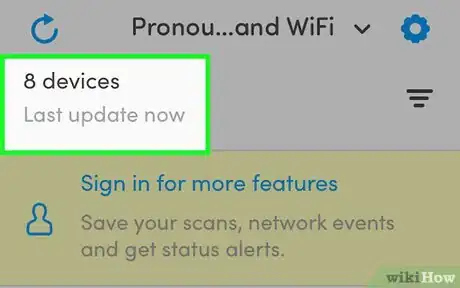
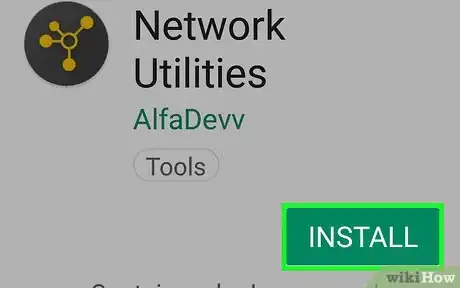


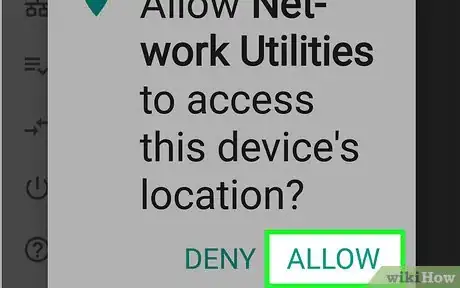

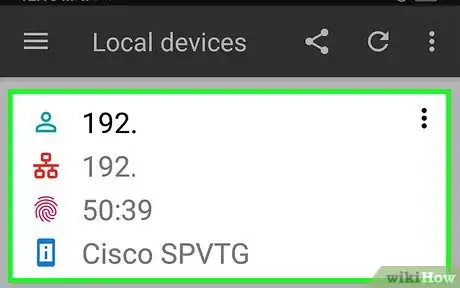
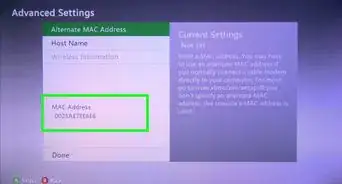



-Step-26-Version-2.webp)