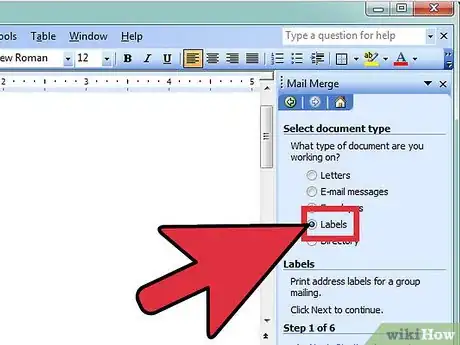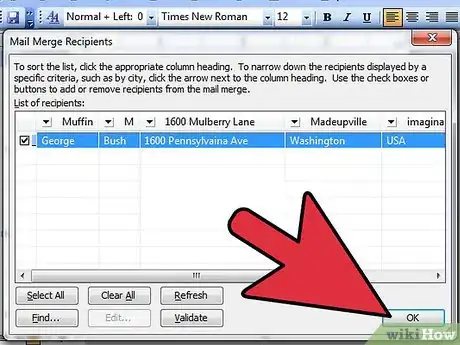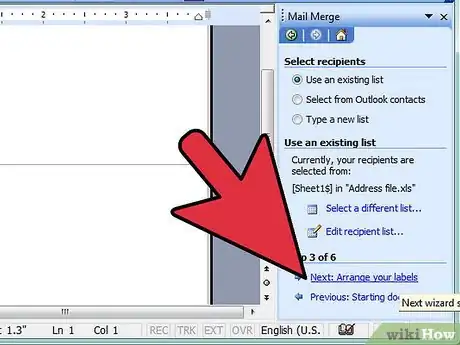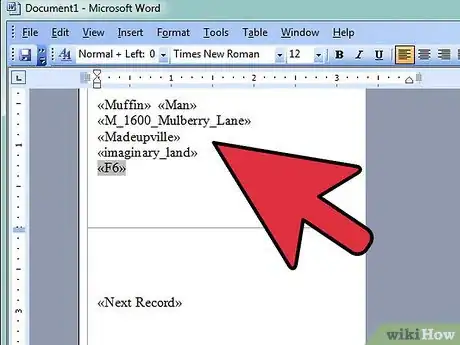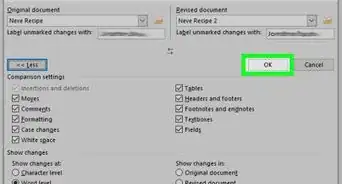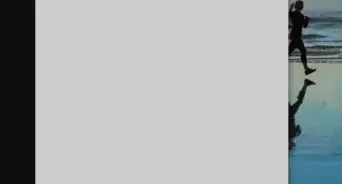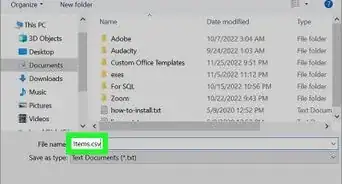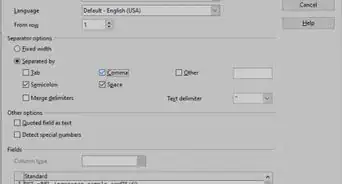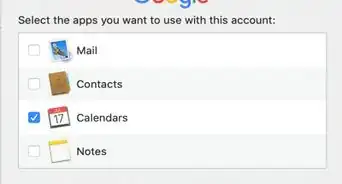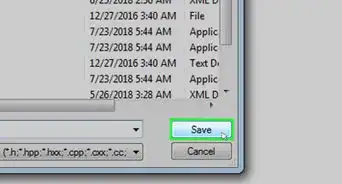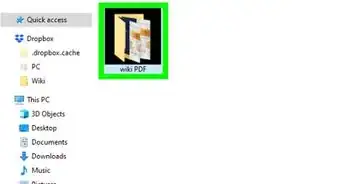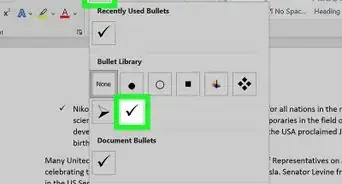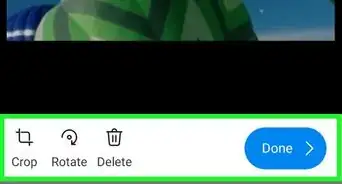X
wikiHow is a “wiki,” similar to Wikipedia, which means that many of our articles are co-written by multiple authors. To create this article, 24 people, some anonymous, worked to edit and improve it over time.
This article has been viewed 619,381 times.
Learn more...
Learning to use Mail Merge in Microsoft Word can be a daunting task if you're trying to use Microsoft Help. We'll outline a much more linear process -- creating an address file in Excel, merging in Word, and adding intents and finer details. This simple process can save you hours of fussing around with labels, ensuring you don't resort to handwriting them later!
Note: This is for Office 2003; instructions for other versions may vary.
Steps
-
1Create an address file in Microsoft Excel by inserting names and addresses in the following manner:
-
2Row 1 should have the headings before you start to add the addresses from row 2 onwards
- Place the first names in Column A.
- Place the last names in Column B.
- Place the street addresses in Column C.
- Place the cities or towns in Column D.
- Place the county in Column E.
- Place the postal codes in Column F.
- Save the file. Remember the location and name of the file.
- Close Excel.
Advertisement -
3Open Word and go to "Tools/Letters" and "Mailings/Mail Merge".
- If the Task Pane is not open on the right side of the screen, go to View/Task Pane and click on it. The Task Pane should appear.
-
4Fill the Labels radio button In the Task Pane.
-
5Click on Label Options and choose the label you are using from the list. Click OK once you have chosen.
-
6Click on Next: "Select Recipients".
-
7Click on "Browse" and browse to the file you just saved in Excel and saved in My Documents. Open this file and a dialog box will open. All recipients should be selected by default. If not, do so and click OK.
-
8Click on Next: "Arrange your labels".
-
9Click on "More items..." Leave Database fields (top right) selected and click on the fields you want inserted. Click on them in the order they will appear on the label. This is normally First Name, Last Name, Street Address, City, county, Postal code. Ignore the fact that they all end up on a single line, when you're done selecting you can add spaces and carriage returns where you want them on the label. When you have all fields inserted click OK. If you forget one place the cursor where you want it to go (the field to the right of the cursor will probably turn gray—that's OK), then click on "More items..." again and choose the field you want to add. Click CLOSE on the window once you have finished inserting all the fields you require.
-
10Add spaces and carriage returns so the label looks correct. Ignore it when the field after the location for either one turns grey the space will be added instead of replacing the field.
-
11We nudge the whole address slightly to the right by "increasing the indent" once. This depends on the size of the label you are using, but looks better!
- If everything is where you want it click on Update All Labels. You should see the fields copied to all labels.
-
12Click on Next: "Preview your labels".
-
13If you are satisfied click on Next: "Complete the Merge". At this screen you can edit individual labels or print. it is worth clicking on EDIT INDIVIDUAL LABELS and clicking ALL and OK even if you are happy with it so that you can access all the pages of labels.
- Save the file before you do anything else!
-
14You can also use commercial online tools to perform your mail merge to create labels. The advantage is that they can be easier and quicker to use.
Advertisement
Community Q&A
-
QuestionWhat should I do if the first digit of my zip codes (e.g. 04107) are not printing?
 Community AnswerExcel is reading the ZIP as a number instead of as a string of numbers. Try placing a singe quote mark at the start of the ZIP code and/or reformatting the cell to "text".
Community AnswerExcel is reading the ZIP as a number instead of as a string of numbers. Try placing a singe quote mark at the start of the ZIP code and/or reformatting the cell to "text". -
QuestionWhat if I don't want all the addresses in the mail merge?
 Community AnswerI would make a second copy of the names list, deleting the names you don't want used at this time, but keeping the original file unchanged. Something like this should work.
Community AnswerI would make a second copy of the names list, deleting the names you don't want used at this time, but keeping the original file unchanged. Something like this should work. -
QuestionWhen I did this, only one address printed. How do I print all of the addresses?
 Community AnswerAfter you have gotten to the point where you have clicked on 'Address block' then 'Match Fields' and said okay to each, click on the button 'Update all labels'. This should solve the problem.
Community AnswerAfter you have gotten to the point where you have clicked on 'Address block' then 'Match Fields' and said okay to each, click on the button 'Update all labels'. This should solve the problem.
Advertisement
About This Article
Advertisement