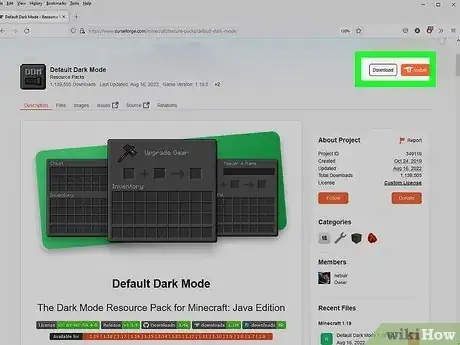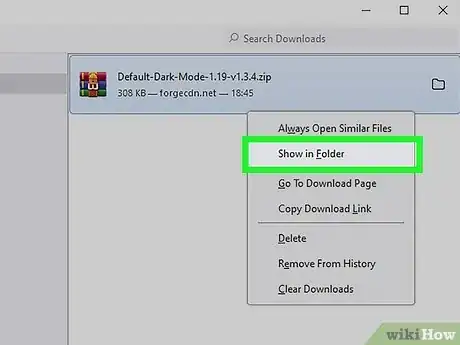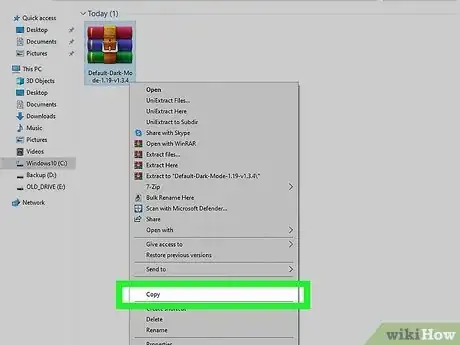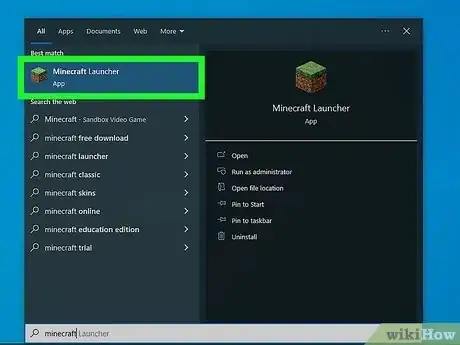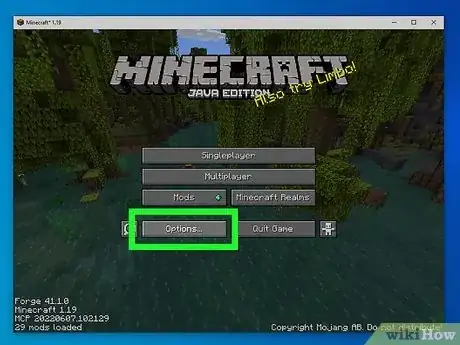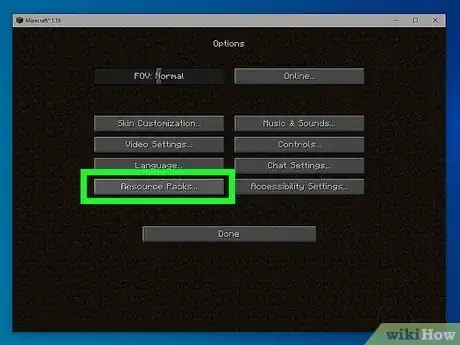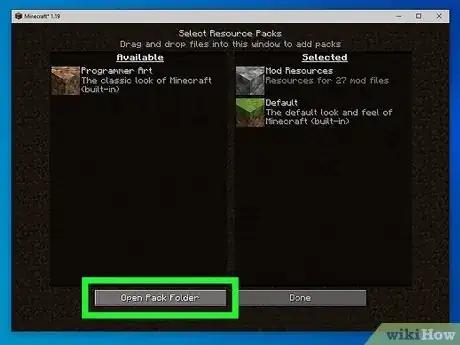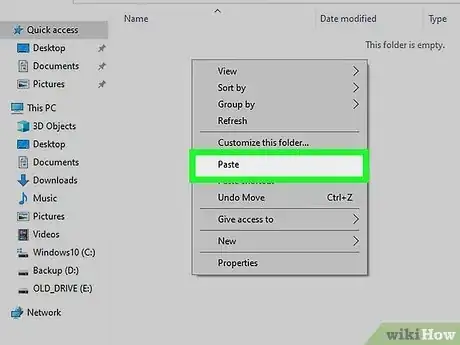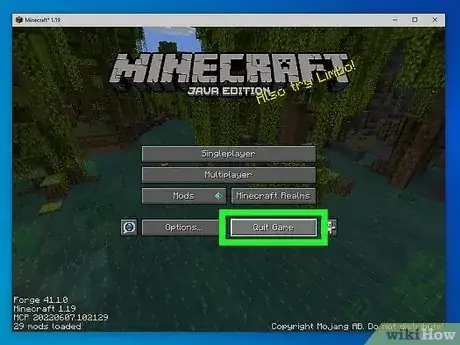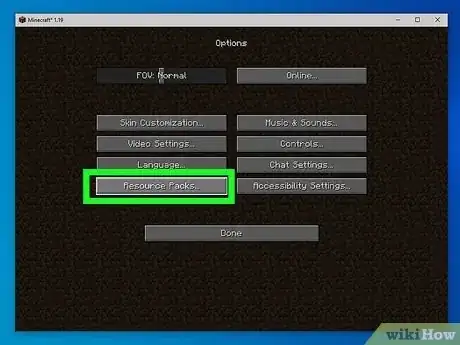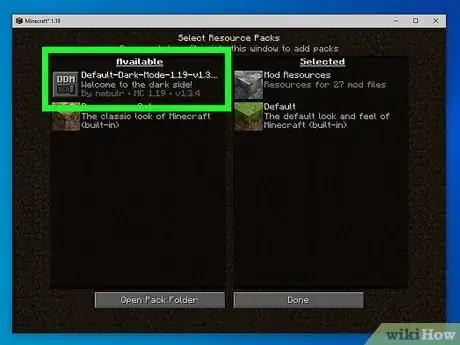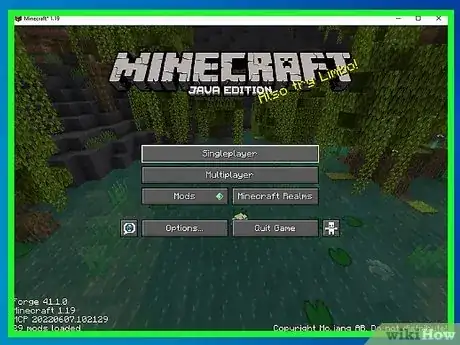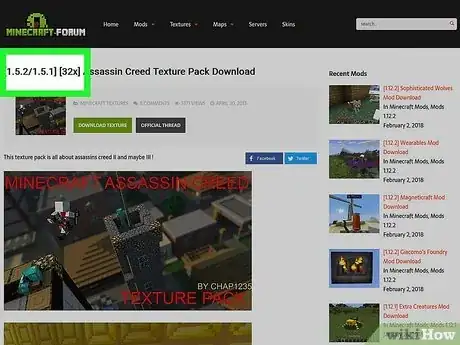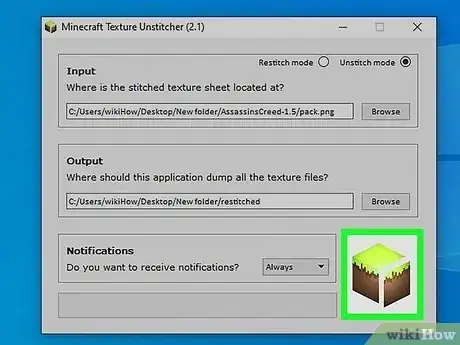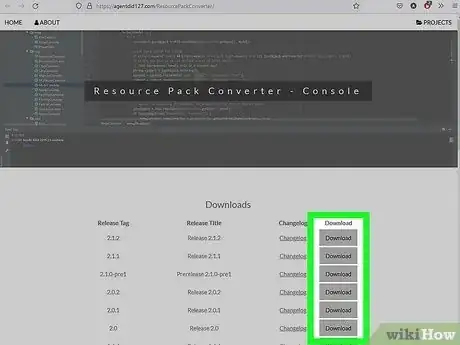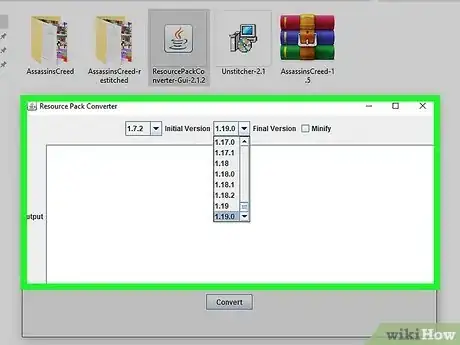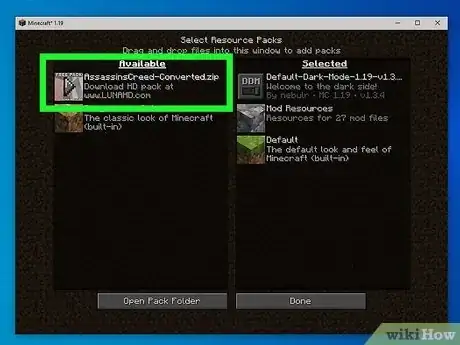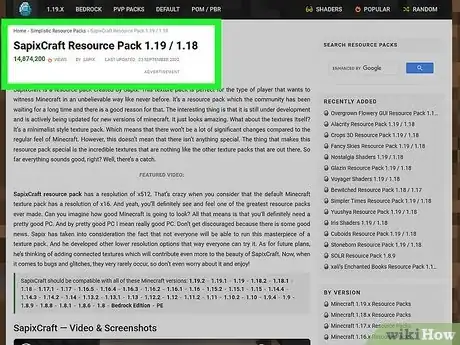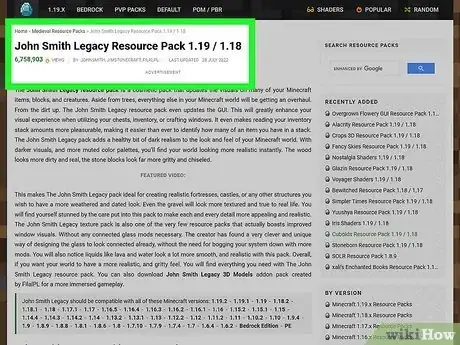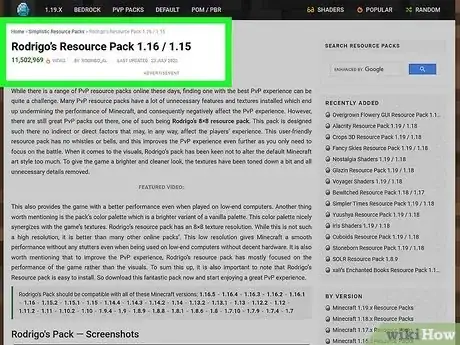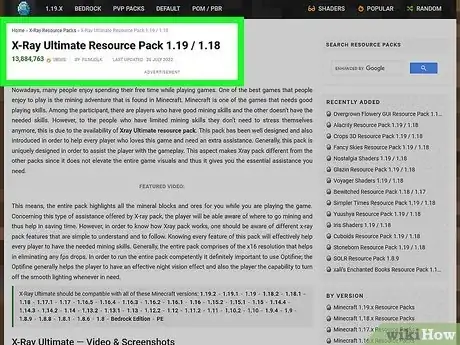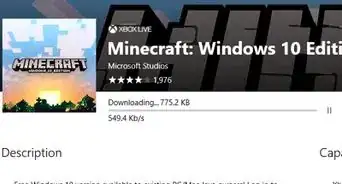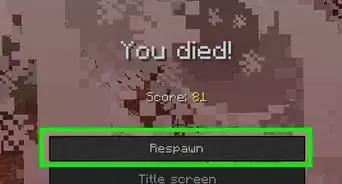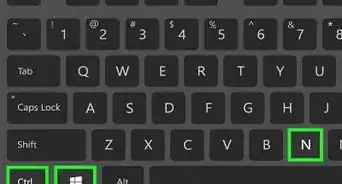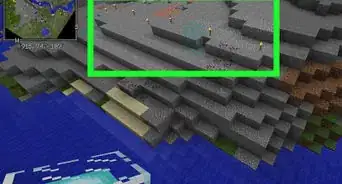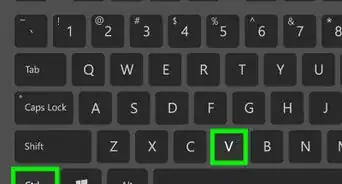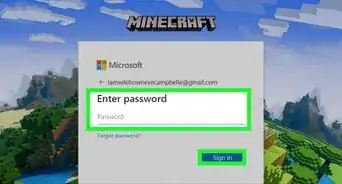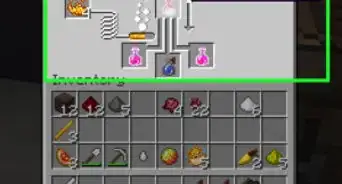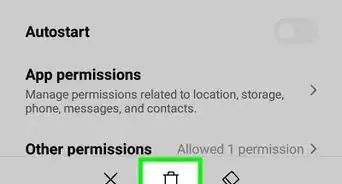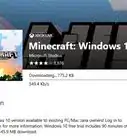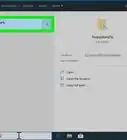This article was co-authored by Zac Churchill and by wikiHow staff writer, Cory Stillman. Zac Churchill is from Davidson, North Carolina, and currently attends Tufts University. He has played Minecraft for over eight years and has extensive knowledge on how to play Minecraft and how the game has changed over the different versions. Specifically, Zac has expert experience in survival worlds, large builds on creative mode, and server design/upkeep.
This article has been viewed 185,749 times.
Resource packs can drastically change the way Minecraft looks and plays, and there are thousands available for free. Resource packs simplify the Minecraft modding experience, and you can download and install them in just a few minutes. If you have old texture packs from older versions of Minecraft, these can be converted to the resource pack format and then loaded as well (resource packs are simply the new version of texture packs). This wikiHow article will tell you everything you need to know about installing these handy Minecraft resource packs on PC, Mac, and Linux.
Things You Should Know
- Installing Resource Packs for Minecraft remains the same across PC, Max, and Linux.
- When downloading a resource pack, do not extract the given ZIP file.
- Be sure to prioritize your desired resource packs within Minecraft's "Resource Packs" list, as the order of the packs will determine the order in which they are loaded into your game.
- Although tools are available for converting old texture packs into usable resource packs, consider searching for a newer version of the packs instead.
Steps
Installing Resource Packs
-
1Find and download a resource pack that interests you. Resource packs can change the graphics, sounds, music, animations and more.[1] They can be found on a variety of popular Minecraft sites, and are made by fans for fans. Resource packs should always be free.[2]
- When you download a resource pack, it will come in ZIP format. Do not extract the ZIP file. PC, Mac, and Linux owners can all install resource packs in-game, without extracting any ZIP files.
- Ensure that you have the correct version of the resource pack. the version should match the version of Minecraft you are playing.
- There are many sites that host resource pack files, including ResourcePack.net, CurseForge.com, PlanetMinecraft.com, and many more.
-
2Open the file destination. Use the File Explorer to find the folder to which you downloaded the resource pack.Advertisement
-
3Copy the resource pack. Right-click and select Copy to do so.
- Be sure to actually copy the file, and not just the "path." Selecting "Copy as path" will only copy a shortcut to the file's current location.
-
4Run Minecraft on your computer.
-
5Click the "Options..." button on the homepage.
-
6Click the "Resource Packs" button.
-
7Click "Open Resource Packs Folder." This opens the folder within your Minecraft files to which all resource packs may be stored.
-
8Paste the copied resource pack. Place the ZIP file into the resourcepacks folder. Ensure that you are actually copying or moving the resource pack, and not just creating a shortcut to it.
- Do not unzip the resource pack.
-
9Restart Minecraft. Exit out of Minecraft and reopen it in order to load your resource pack.
-
10Open the "Options..." menu and then select "Resource Packs".[3]
-
11Select the pack you want to enable. Your newly-installed resource pack(s) should be listed in the left column. The active resource packs are listed in the right column. Click the right arrow to move your selected pack from the left column to the right column.
- The order of the packs on the right column indicates which packs will be loaded first. The top pack will be loaded first, and then any missing elements will be loaded from the pack below it, and so on. Move the packs you want to use primarily to the top by selecting them and clicking the up arrow.
-
12Play the game. Once you've set the resource packs, you can start the game like you normally would. The resource packs will replace any textures or sounds that it was designed to, changing your Minecraft experience.
- If you don't want to use a certain resource pack anymore, return to the Resource Pack menu in the Options menu and remove the pack from the right column.
Converting Old Texture Packs
-
1Determine if the pack needs to be converted. Texture packs for Minecraft 1.5 or earlier are not compatible with newer versions of Minecraft. These packs will need to be converted before they can be used with the newest versions.
- Before continuing, consider searching for an updated version of your texture pack. Installing a new compatible version of the pack may ultimately be quicker and easier than converting your old one.
-
2Unstitch the texture pack. Minecraft 1.5 texture packs are "stitched" together before they can be used, and this process will need to be undone before the pack can be converted. While you can unstitch manually, this can be very time-consuming. Instead, download a program called Unstitcher, which is designed to automate the process.[4]
- Simply run Unstitcher and then load the texture pack. The un-stitching process will begin, and may take a few minutes to complete.
-
3Download and install a Resource Pack Converter. There are several community-made tools that serve this purpose, such as this one from user agentdid127.
-
4Convert the unstitched pack. Run the Resource Pack Converter and load your unstitched pack. This program will convert the unstitched texture pack pack into a resource pack.
-
5Load the pack. After the pack has been converted, you can load it into Minecraft just as you would any other resource pack. See the previous section for detailed instructions.
Finding The Best Resource Packs
-
1Improve Minecraft's resolution with SapixCraft Resource Pack. Minecraft's default resolution is x16. SapixCraft elevates your game's resolution all the way up to x512. The textures remain largely the same, but you will see Minecraft's world like never before.
- SapixCraft remains arguably the most popular resource pack out there.
-
2Dabble in dark realism with the John Smith Legacy Resource Pack. Some resource packs apply an entirely unique skin to Minecraft's world. The John Smith Legacy pack replaces Minecraft's blocky textures with more realistic textures, adopting darker visuals and a muted color palette.
-
3Meet any computer's specifications with the Rodrigo Resource Pack. The Rodrigo Resource Pack removes all unnecessary details and tones down certain features, helping the game to perform better on even low-end computers. The result is actually a brighter and cleaner environment.
- The Rodrigo Resource Pack remains one of the most popular resource packs available, due to its emphasis on heightened performance.
-
4Get an assist from the X-Ray Ultimate Resource Pack. The X-Ray Ultimate Resource Pack does not impact the visuals of your Minecraft game. Rather, it highlights the location of all mineral blocks and ores. The pack is therefore excellent for newcomers to the game, or anyone who appreciates a little help now and then.
Community Q&A
-
QuestionHow do I safely download Minecraft resource packs?
 Community AnswerYou need to make sure you have done the utmost research for the pack, and install it if safe.
Community AnswerYou need to make sure you have done the utmost research for the pack, and install it if safe. -
QuestionI did everything it told me to do but it won't download into Minecraft. I've tried so many times and it won't work. I NEED HELP!
 The_Noble_JediCommunity AnswerIn Minecraft 1.10/1.10.2 you can go to a Minecraft resource/texture pack site and download the desired pack. Then, move to your download files and open your Minecraft texture pack file. With both tabs open, move the downloaded texture pack to the official Minecraft texture pack folder. Then, in-game, go to options and enter the "resource pack/texture pack" screen, select the pack you just downloaded and enjoy!
The_Noble_JediCommunity AnswerIn Minecraft 1.10/1.10.2 you can go to a Minecraft resource/texture pack site and download the desired pack. Then, move to your download files and open your Minecraft texture pack file. With both tabs open, move the downloaded texture pack to the official Minecraft texture pack folder. Then, in-game, go to options and enter the "resource pack/texture pack" screen, select the pack you just downloaded and enjoy! -
QuestionDo have to get Forge to install Minecraft resource packs?
 Community AnswerNo, that is only the case for mods. Resource packs are a capability built into the Minecraft game itself.
Community AnswerNo, that is only the case for mods. Resource packs are a capability built into the Minecraft game itself.
References
- ↑ https://www.sportskeeda.com/minecraft-wiki/how-to-install-texture-minecraft
- ↑ http://www.minecrafttexturepacks.com/installing-texture-packs/
- ↑ https://www.sportskeeda.com/minecraft-wiki/how-to-install-texture-minecraft
- ↑ http://minecraft.gamepedia.com/Resource_pack
- ↑ https://optifine.net/home
- ↑ https://optifine.net/home
About This Article
1. Download a resource pack.
2. Open Minecraft and click Options.
3. Click Resource Packs.
4. Click Open resource pack folder.
5. Copy the downloaded resource pack into this folder.
6. Load the resource pack.