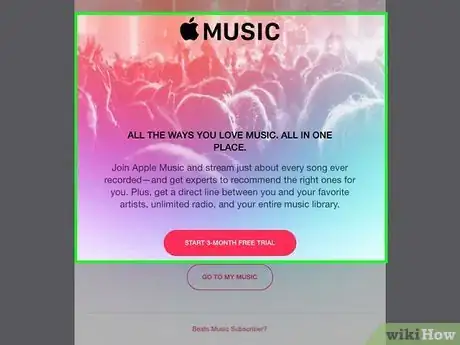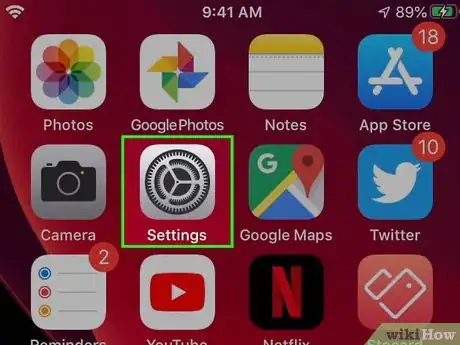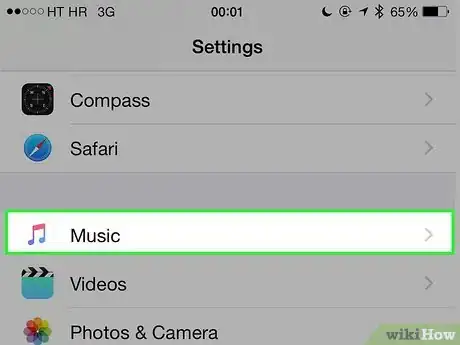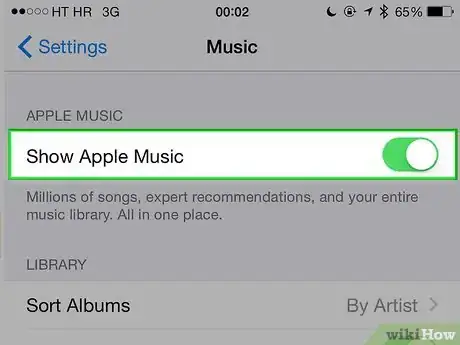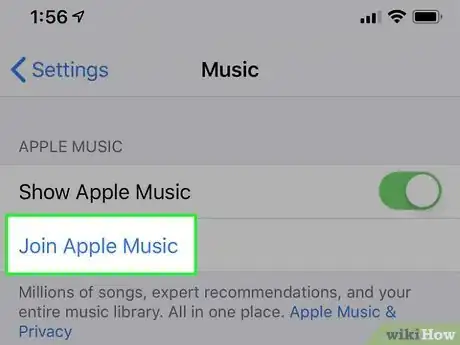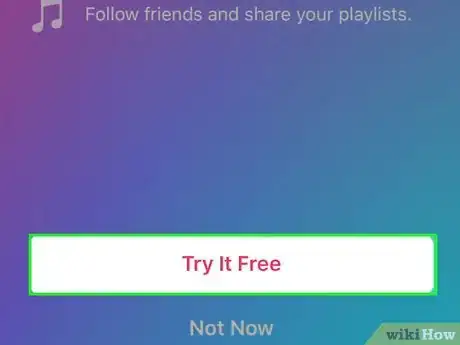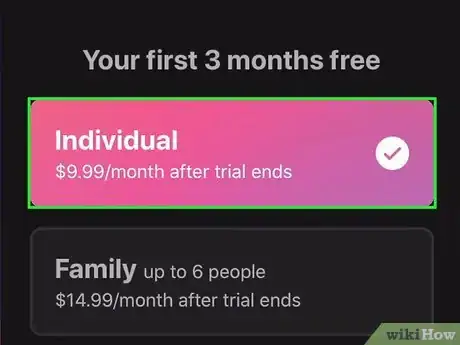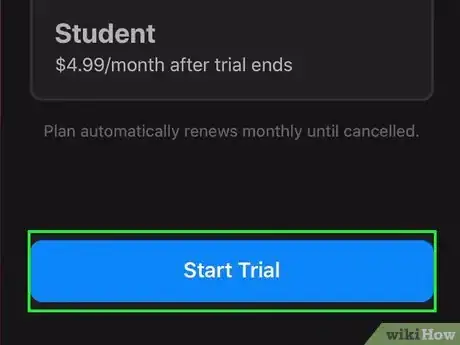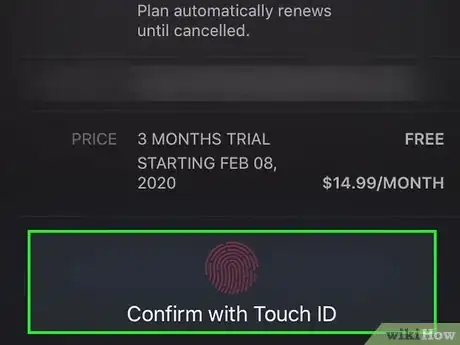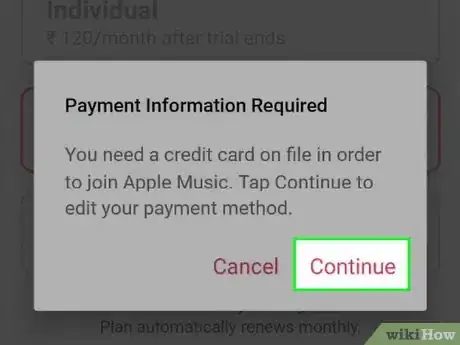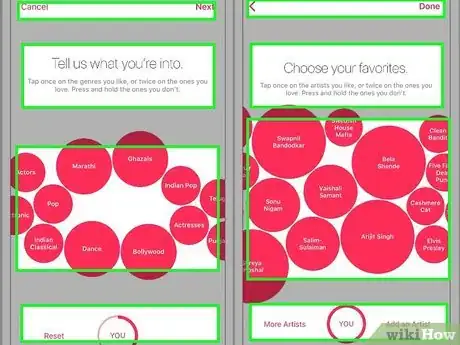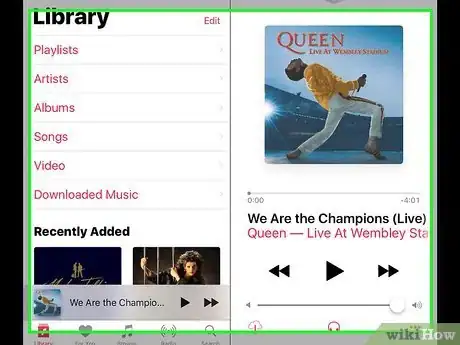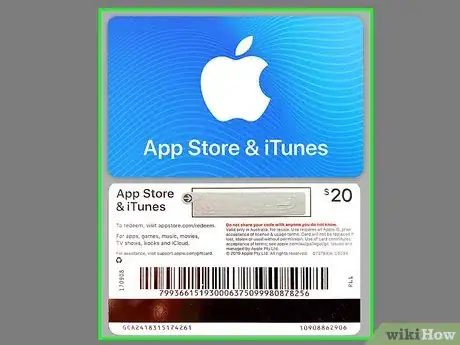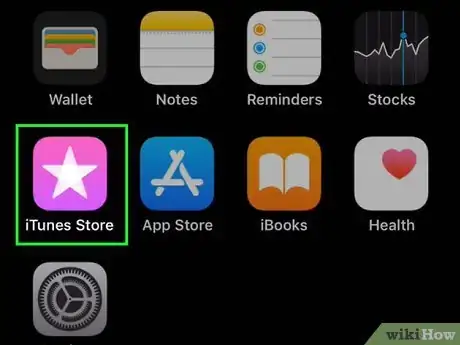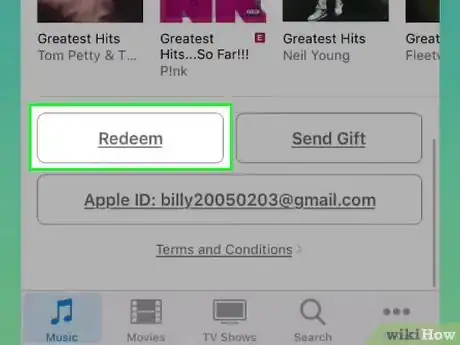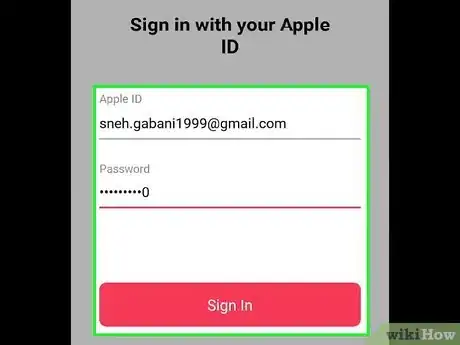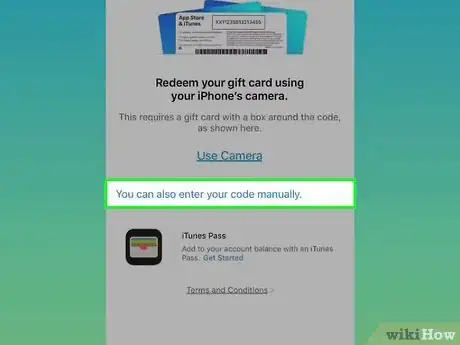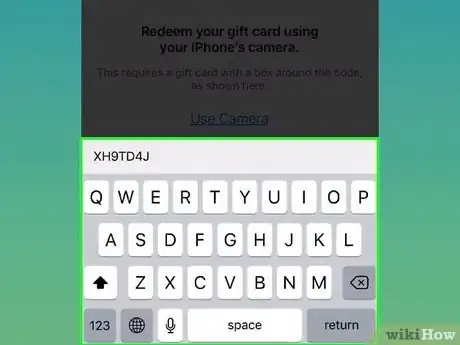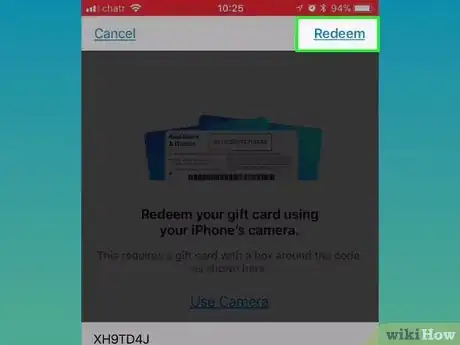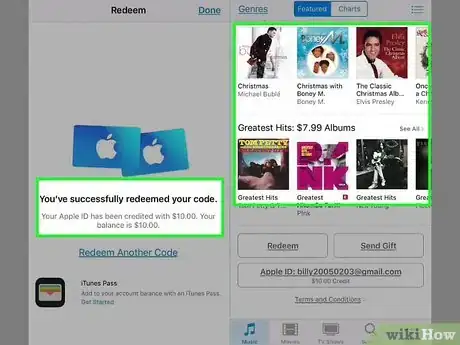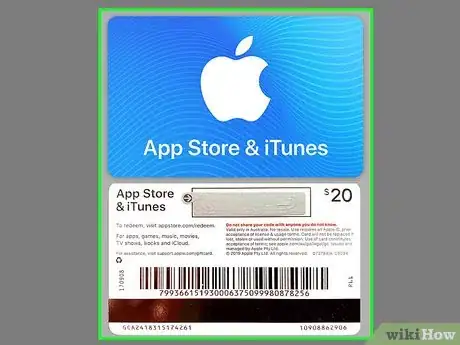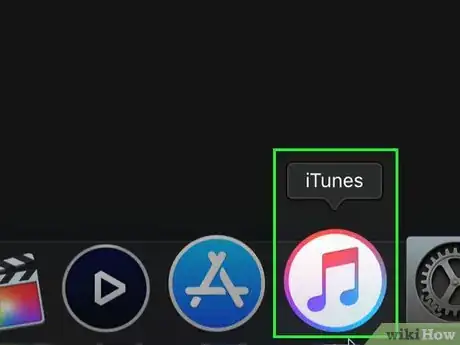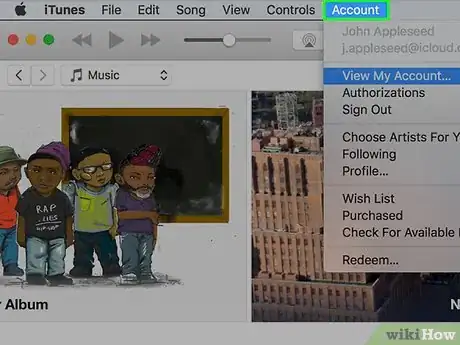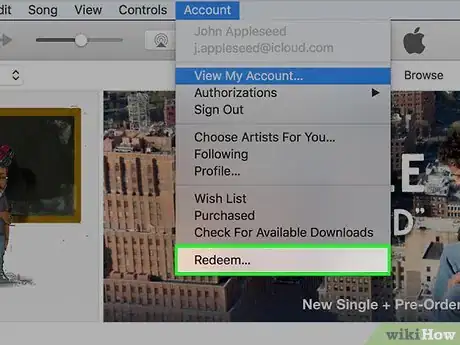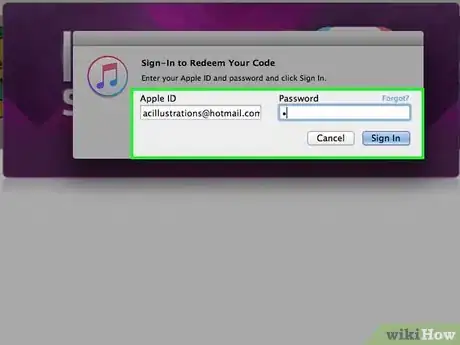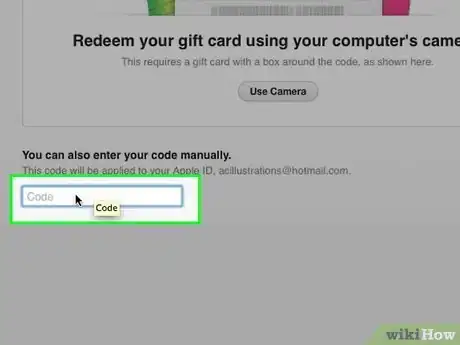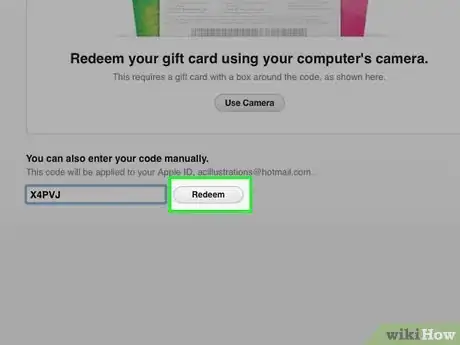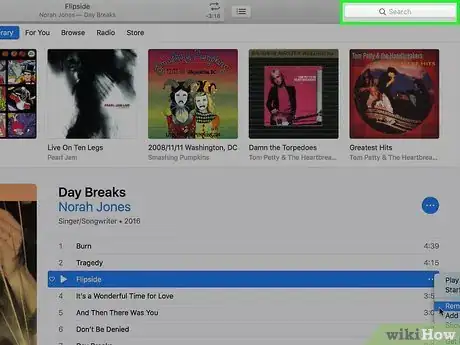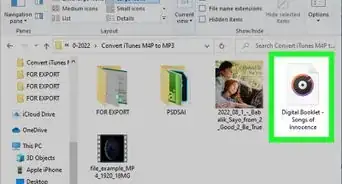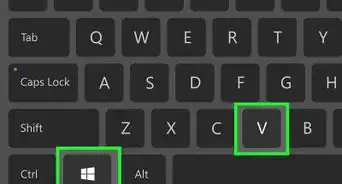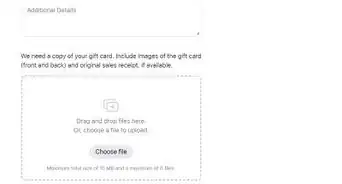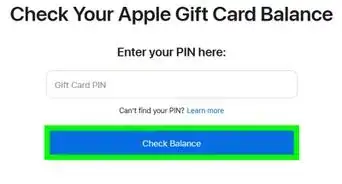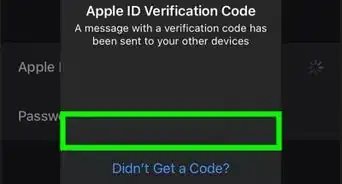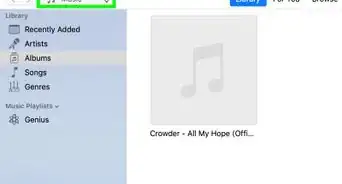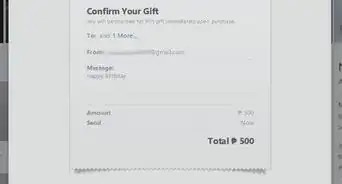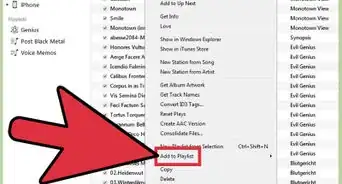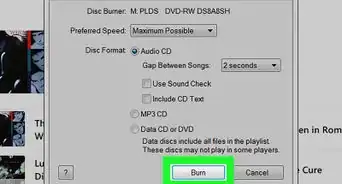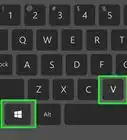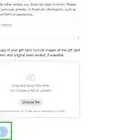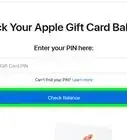This article was co-authored by wikiHow staff writer, Jack Lloyd. Jack Lloyd is a Technology Writer and Editor for wikiHow. He has over two years of experience writing and editing technology-related articles. He is technology enthusiast and an English teacher.
The wikiHow Tech Team also followed the article's instructions and verified that they work.
This article has been viewed 829,529 times.
Learn more...
This wikiHow teaches you how to use a free Apple Music trial to listen to music on your iPhone or iPad for a limited time, as well as how to pay for music with a gift card rather than your credit or debit card. While Apple used to host a free song of the week, they no longer provide this service; if you want to listen to music from Apple without paying, you'll either need to use an Apple Music free trial or a gift card given to you by someone else.
Steps
Using an Apple Music Free Trial
-
1Understand when you can use this method. If you have an iPhone or an iPad on which you're logged in with an Apple ID that you've never used to purchase an Apple Music subscription, you can try Apple Music for free for three months.
- Apple Music allows you to download and listen to a huge selection of songs for free.
- At the end of the three months, you'll need to pay for any additional months or cancel your membership.
- Unfortunately, this is more of a quick fix than a long-term solution—Apple Music songs will be deleted from your iPhone if you cancel your subscription.
-
2Open your iPhone's Settings. Tap the Settings app icon, which resembles a grey box with gears on it.Advertisement
-
3Scroll down and tap Music. It's near the middle of the Settings page.
-
4
-
5Tap Join Apple Music. You'll find it below the "Show Apple Music" switch. A pop-up window will appear.
-
6Tap Try It Free. It's at the bottom of the pop-up window.[1]
- If you don't have this option, you cannot use Apple Music for free on your current Apple ID account.
-
7Tap the Individual option. This pricing option is at the top of the menu.
-
8Tap Start Trial. It's at the bottom of the screen.
-
9Enter your Touch ID or Apple ID password. Scan your Touch ID fingerprint, or type in your Apple ID password, then tap Sign In.
-
10Select a payment method. If prompted, tap the card or payment method you want to use with Apple Music. You won't be charged now, but this information will be used to pay for Apple Music in three months.
- If you don't have any payment information on file, tap Continue when prompted, then enter your payment information.
-
11Complete the Apple Music setup. Once you've entered your payment information, you'll just need to complete the final steps of the Apple Music setup:
- Select at least two genres you like.
- Select at least three artists you like.
- Follow any other on-screen instructions.
-
12Download any music you like. Although your music will be removed at the end of the three-month trial if you choose not to terminate your membership, you can listen to any amount of music in the Apple Music library:
- Open your iPhone's Music app.
- Tap Search
- Tap the search bar at the top of the screen.
- Tap the Apple Music tab.
- Enter a name and tap Search
- Tap + next to a song (or tap an album and then tap +ADD) to download the song.
Paying with a Gift Card on iPhone
-
1Make sure you have a gift card. If someone gave you a gift card that you want to use for your iTunes purchases, you can enter its code into your iPhone in order to apply it to your next purchases.[2]
- iTunes gift cards take precedent over your normal payment method, so any purchases made after entering your gift card code will use your gift card (until you've used up your gift card).
- You will need to scratch the foil off of the back of your gift card before you can view its code.
-
2Open the iTunes Store. Tap the iTunes Store app, which resembles a white star on a pink background.
-
3Scroll all the way down and tap Redeem. It's at the very bottom of the screen.
-
4Enter your Apple ID password. When prompted, type in the password you use to log into your Apple ID account, then tap Sign In.
-
5Tap You can also enter your code manually. It's in the middle of the screen.
-
6Type in your gift card's code. Using the on-screen keyboard, enter the code that's on the back of your gift card.
-
7Tap Redeem. It's in the top-right corner of the screen.
-
8Purchase a song. As long as the gift card's balance is sufficient, any song you purchase will use your gift card's balance rather than using a credit or debit card:
- Tap Search, then tap the search bar at the top of the screen.
- Type in a song's name.
- Tap the price of the song.
- Scan your Touch ID or enter your Apple ID password when prompted.
Paying with a Gift Card on Desktop
-
1Make sure you have a gift card. If someone gave you a gift card that you want to use for your iTunes purchases, you can enter its code into your iPhone in order to apply it to your next purchases.
- iTunes gift cards take precedent over your normal payment method, so any purchases made after entering your gift card code will use your gift card (until you've used up your gift card).
- You will need to scratch the foil off of the back of your gift card before you can view its code.
-
2Open iTunes. Click the iTunes app icon, which resembles a multicolored musical note on a white background.
-
3Click the Account menu item. It's in the top-left corner of the iTunes window (Windows) or at the top of the screen (Mac). Doing so prompts a drop-down menu.
-
4Click Redeem…. You'll find this option in the Account drop-down menu.
-
5Enter your Apple ID password. Type in the password you use to log into your Apple ID account, then click Sign In.
-
6Enter your gift card's code. Type in the code that's on the back of your gift card.
-
7Click Redeem. It's to the right of the gift card code's text box.
-
8Purchase a song. As long as the gift card's balance is sufficient, any song you purchase will use your gift card's balance rather than using a credit or debit card:
- Click the Store tab.
- Type an artist name, album name, or song name into the search bar in the top-right side of the page.
- Click the price to the right of a song you want to buy.
- Enter your Apple ID email address and password when prompted.
- Click Buy, then click OK when prompted.
Community Q&A
-
QuestionHow do I get free songs on my iPhone?
 Community AnswerThere's an app called iFile manager. Get that. Use it's browsing tool (located in the app) and get onto youtube-mp3.org with your link to the song. The good thing is that it's not limited to songs by artists! It'll let you download it like Safari won't.
Community AnswerThere's an app called iFile manager. Get that. Use it's browsing tool (located in the app) and get onto youtube-mp3.org with your link to the song. The good thing is that it's not limited to songs by artists! It'll let you download it like Safari won't. -
QuestionHow can I download music from a torrent site? My downloaded file is not supported on my iPad mini 2.
 Community AnswerYou must install a torrenting app (like Utorrent or Bittorrent) on your iPad for downloaded torrents to work. Then you can go to the torrent you want, click on its magnet link and it will open the torrenting app you've already added to the iPad, and start the downloading.
Community AnswerYou must install a torrenting app (like Utorrent or Bittorrent) on your iPad for downloaded torrents to work. Then you can go to the torrent you want, click on its magnet link and it will open the torrenting app you've already added to the iPad, and start the downloading. -
QuestionCan I get free music on iTunes without a gift card?
 Community AnswerThis is not possible unless you have a jailbroken device, or you download apps that allow you to save up for a gift card through tasks like downloading other apps.
Community AnswerThis is not possible unless you have a jailbroken device, or you download apps that allow you to save up for a gift card through tasks like downloading other apps.
Warnings
- Unfortunately, there is no legitimate way to obtain an iTunes song for free without using an Apple Music free trial.⧼thumbs_response⧽