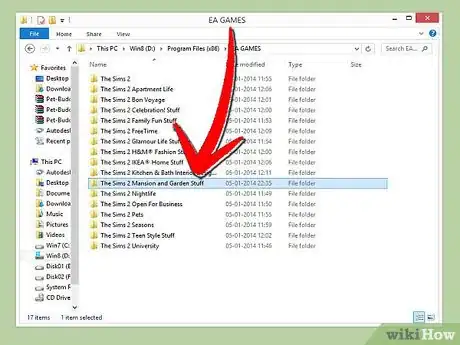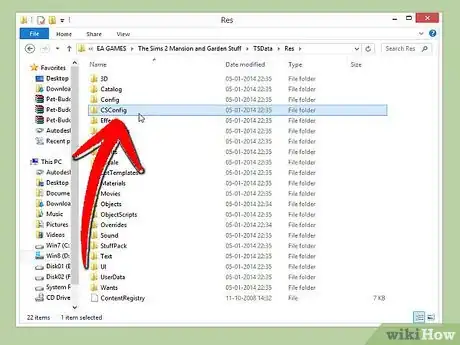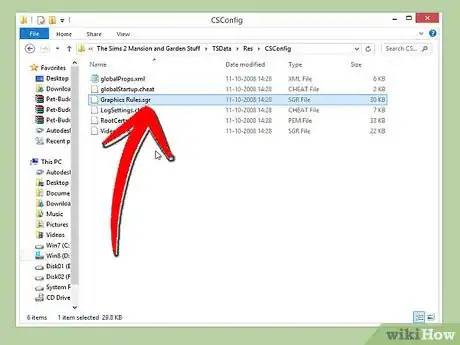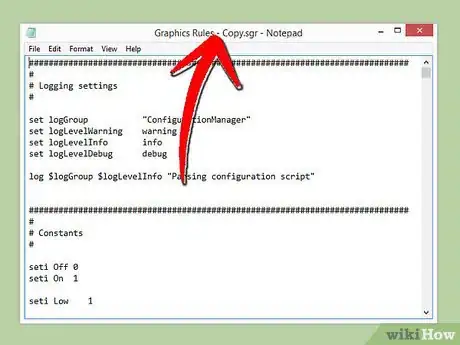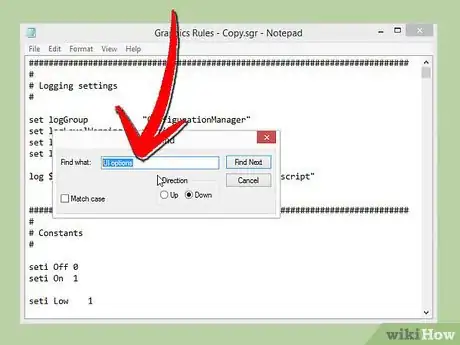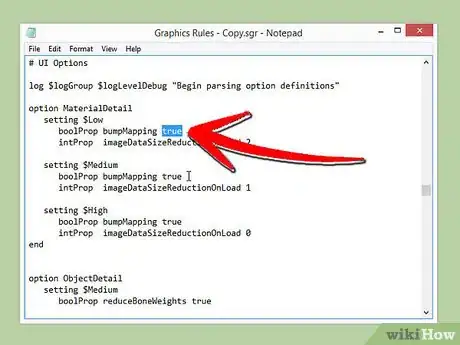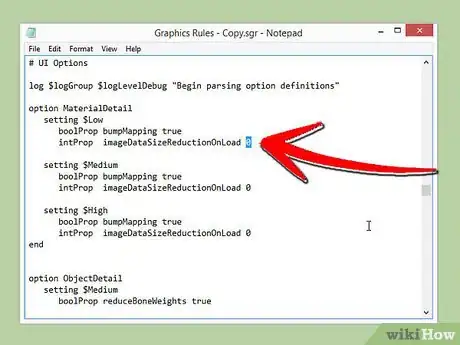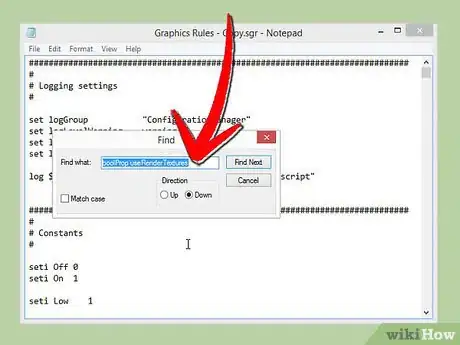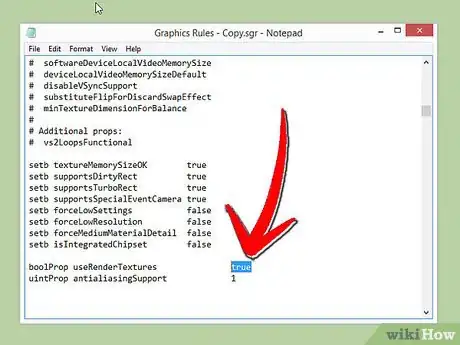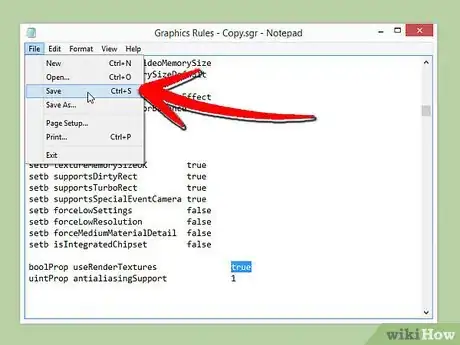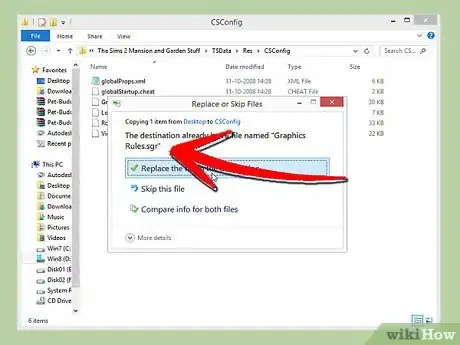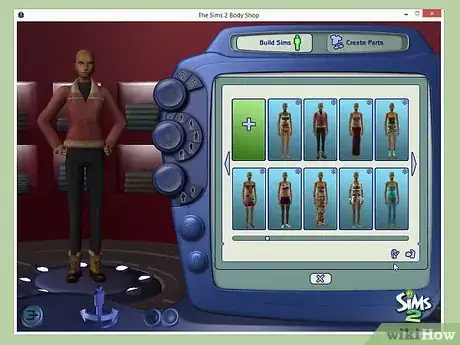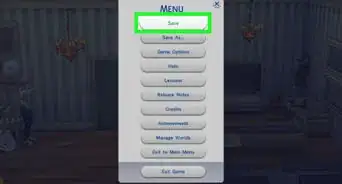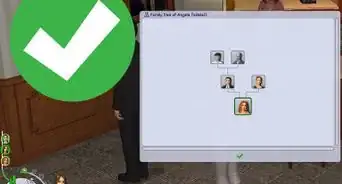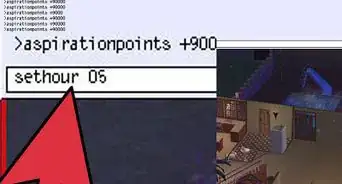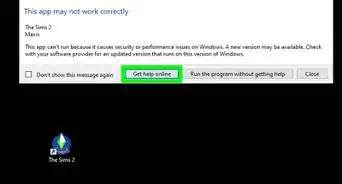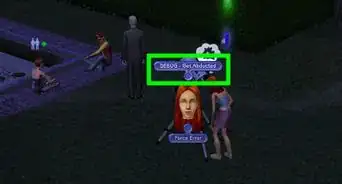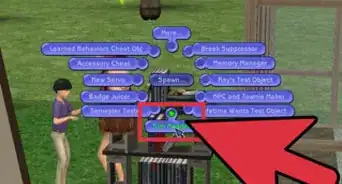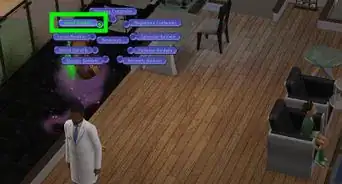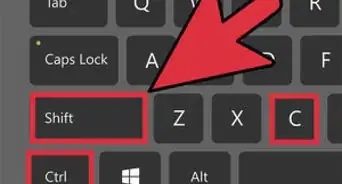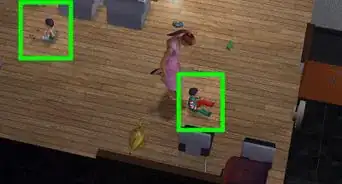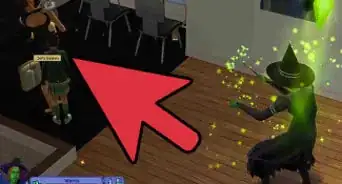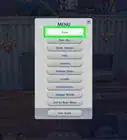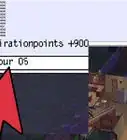X
wikiHow is a “wiki,” similar to Wikipedia, which means that many of our articles are co-written by multiple authors. To create this article, 9 people, some anonymous, worked to edit and improve it over time.
This article has been viewed 30,561 times.
Learn more...
If your Body Shop creations are becoming pixellated, "crunched", or otherwise just not pretty to look at, it's possible your Body Shop graphics settings have been changed, particularly if you've installed an expansion or stuff pack. While you can't change your Body Shop settings from Body Shop directly, you can edit the Graphics Rules file for your game to stop it from compressing your projects.
Steps
-
1Open your game files. You'll need to access a portion of the game code in order to fix your Body Shop settings, and these files are located where the game is installed rather than in Documents.
- On Windows, open
C:\Program Files > EA Games > (your latest expansion pack). On 64-bit systems, instead of going to Program Files, go to Program Files(x86). - On Mac, find Body Shop in your Applications folder, right-click the program, and select Show Package Contents.
- On Windows, open
-
2Find the Config folder. This will be where the appropriate file is located.
- On Windows, access
EA Games > (your latest expansion pack) > TSData > Res > CSConfig. Make sure you access CSConfig rather than Config - both folders have Graphics Rules files, but you want to access the one in CSConfig. - On Mac, access
Contents > Resources > Config. The file in Config is the proper file - there's no CSConfig in the Resources folder.
Advertisement - On Windows, access
-
3Copy the Graphics Rules file. In the folder you've accessed, there should be a file titled
Graphics Rules.sgr. Copy this file and paste the spare to your desktop so that you have a backup of the file. (You may want to rename the backup to something such as "Graphic Rules Backup.sgr" so you can tell which file is which.) -
4Open the Graphics Rules file in a text editor such as Notepad, Notepad++ or TextEdit.
-
5Search for "UI Options". Press Ctrl+F (⌘ Cmd+F on a Mac), and type in
UI Optionsinto the search bar. Then, press ↵ Enter. -
6Find the lines with
boolPropandintProp. Underneath the UI Options section, there should be several lines starting withboolProporintProp. -
7Change any lines that say
falsetotrue. -
8Change anything that says
2or3to 0 (zero). -
9Find the useRenderTextures section. Press Ctrl+F (⌘ Cmd+F on a Mac) and type in
boolProp useRenderTextures.- This may not pop up in a search; if so, don't worry, as it's not a necessary change.
-
10Check if useRenderTextures is set to
true. If the code saysfalse, change it totrue. -
11Save the Graphics Rules file.
- If you're using Windows, you may need to repeat this process for all of the Graphic Rules files in the folders for your expansion and stuff packs.
-
12Put the newly edited file back into CSConfig, if you moved it. (You may need to enter in your computer password to put it back.)
-
13Test out a new project in Body Shop. To check if the problem has been resolved, open a new project in Body Shop. Save it and exit Body Shop, then open Body Shop again and check if the project still looks the same.
- If the issue appears to have gotten worse, restore your old Graphic Rules file(s).
- If the issue is resolved, keep in mind that you'll need to reimport any previous Body Shop creations that were mistakenly compressed; editing the Graphics Rules alone will not have fixed them.
Advertisement
Warnings
- Always back up your Graphic Rules file before making any changes to it. If something goes wrong and you don't back up, you'll have to reinstall the game.⧼thumbs_response⧽
Advertisement
References
About This Article
Advertisement