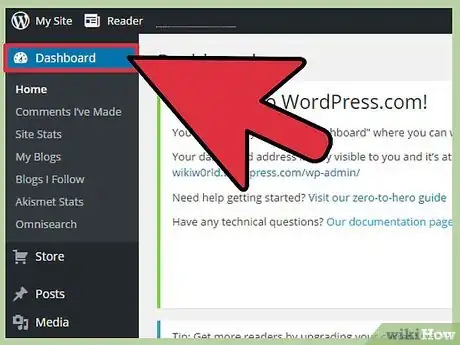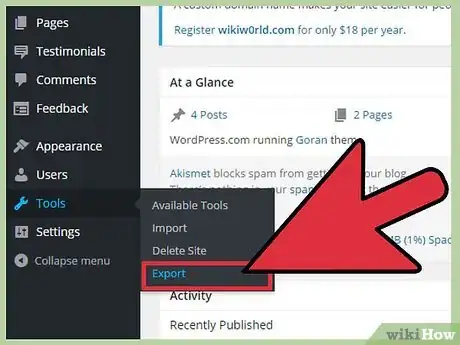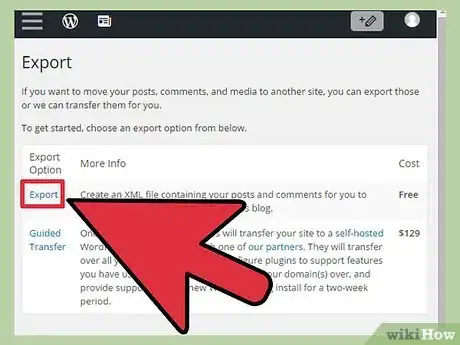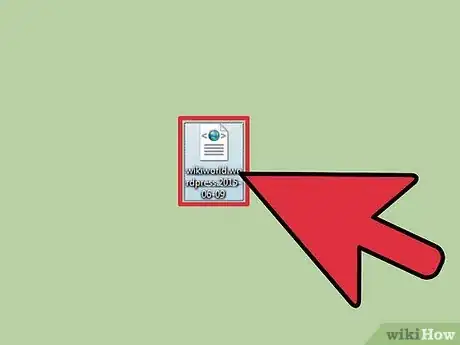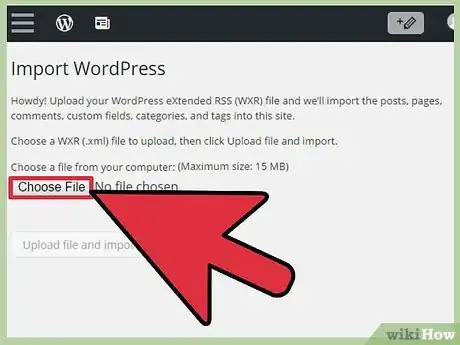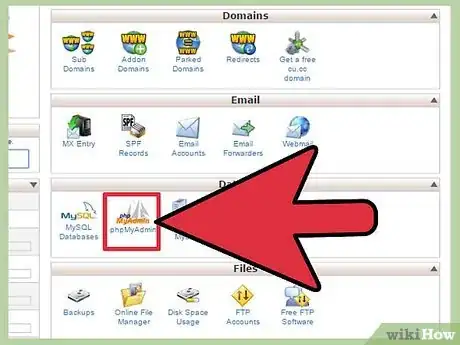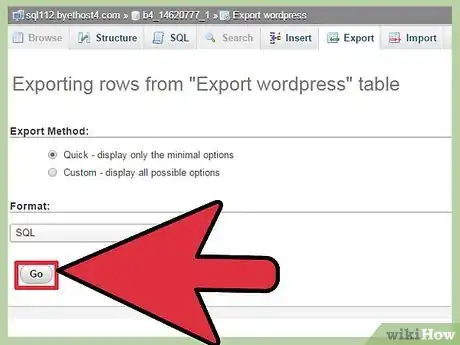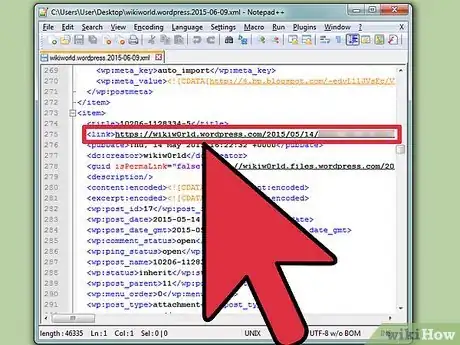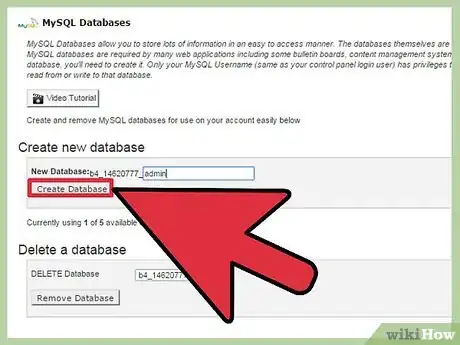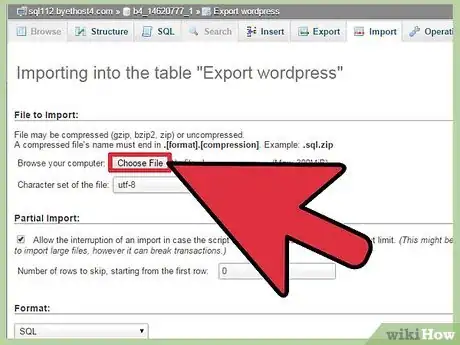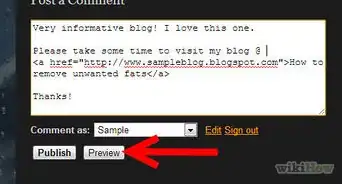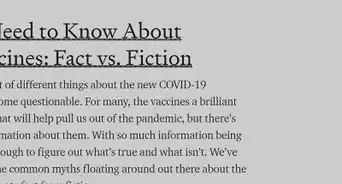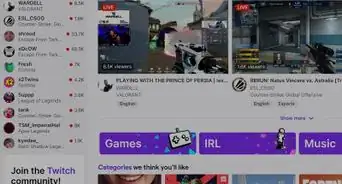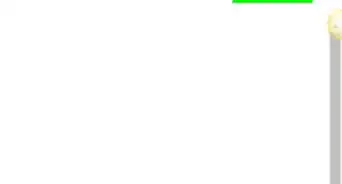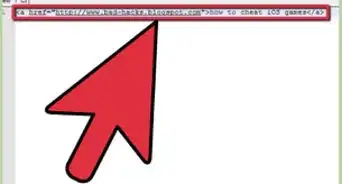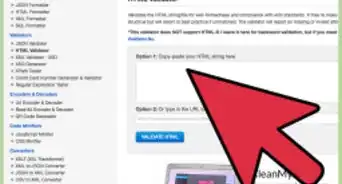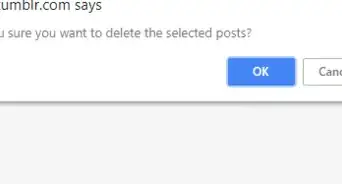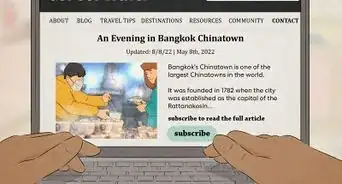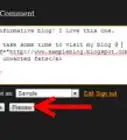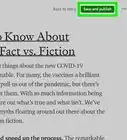This article was co-authored by Martin Aranovitch. Martin Aranovitch is a WordPress Trainer and Educator and a WordPress Writer for WPMU DEV. With over 18 years of digital marketing and website maintenance experience, Martin specializes in providing comprehensive instruction for people looking to use WordPress effectively. He holds a Bachelor’s degree in Science and Technology Studies from The University of New South Wales. Martin is also a digital publisher and the author of multiple WordPress guides and training manuals for people of all learning levels.
This article has been viewed 159,409 times.
WordPress is an open-source blogging platform that is used both privately and on the WordPress.com website. Most blogs are hosted on the WordPress.com site, but many businesses and organizations download the software from WordPress.org for their business or personal blogs, or to use as a content management system (CMS). Blogs often change addresses. For example, you may decide you want your WordPress.com blog to go on your professional website, or you may want to move a self-hosted blog to WordPress.com, while you change domain names. You can do this with the WordPress import and export functions. Read more to find out how to export and import a WordPress blog.
Steps
Exporting WordPress Blogs
-
1Sign into your existing WordPress blog. Click on your blog name, and select "Dashboard" from the menu. You should see a list of options on the left-hand side of your screen.[1]
-
2Find the "Tools" menu on the left-hand side, near the bottom of the dashboard. Choose the "Export" box from the list of options.[2] You will most likely want to export your content first, so you can import it somewhere else.Advertisement
-
3Decide how much of your content you want to export. The top option is "All Content," and it is the most popular choice. Click "Download Export File" to create an "XML" file of your entire blog on your computer.
- You may see the option "Guided Transfer" on your Export page. This is a service, provided by WordPress.com, for approximately $119. They will export your website and import it onto the site of your choice. If you choose to download the Extensible Markup Language (XML), or website, file, it is always completely free of charge.
- Some uploads, photos, and links may not be exported into your file. You may need to re-upload some of this content onto your new website.
-
4Place the file in an easy to access folder, or on your desktop. You will need this file to import it later.
Importing WordPress Blogs
-
1Go to your WordPress.com or WordPress.org website. Go to the blog page. Find the Tools section of the Dashboard and select the "Import" option.
- You can try to transfer your WordPress.com or .org blog to a non-WordPress platform. Some content that does not match the website format may be lost. WordPress is free and open-source, so if a web programmer can install the WordPress.org software on your new website, it may be the easiest option. You will already have familiarity with how the blog can be changed, leading to fewer problems.
-
2Choose the WordPress option and then choose the XML file on your computer. Click "Upload" to upload the XML file to the new blog. Select "Download & import file attachments" to move your media along with the rest of your blog.
Importing and Exporting WordPress Databases
-
1Assign a web developer to export your database if you have never dealt with coding before. It is important to follow exact instructions to make sure your database stays intact and uploads properly to a new website.
-
2login to your local "phpMyAdmin" to export your private CMS database. Under WordPress, click the "Structure" tab and then the "Export" option. Click the box for "Add drop table/drop view" and the box to "Save as file."
-
3Click "Go" to download a Structured Query Language (SQL) file. Open the file in a text editor program. Select the find function to find all of the previous URL (website) addresses.
-
4Replace each old URL address with the new domain address. You can click "Replace All" to do this in 1 step. Check your document to make sure all the URL addresses are changed before saving the file.
-
5Create a new database for your new domain. Login to your server and go to "MySQL Databases." Create a new database and assign it a new user to serve as an administrator.
-
6login to the "phpMyAdmin" for your new database. Under the "Import" tab, select the file you just downloaded, changed, and saved. Click "Go" to upload the file to your WordPress platform.
-
7Find the "wp-config.php" file on your server. Change the database details, replacing them with the new server and domain settings.
Expert Q&A
-
QuestionAre there any other ways you can do this?
 Martin AranovitchMartin Aranovitch is a WordPress Trainer and Educator and a WordPress Writer for WPMU DEV. With over 18 years of digital marketing and website maintenance experience, Martin specializes in providing comprehensive instruction for people looking to use WordPress effectively. He holds a Bachelor’s degree in Science and Technology Studies from The University of New South Wales. Martin is also a digital publisher and the author of multiple WordPress guides and training manuals for people of all learning levels.
Martin AranovitchMartin Aranovitch is a WordPress Trainer and Educator and a WordPress Writer for WPMU DEV. With over 18 years of digital marketing and website maintenance experience, Martin specializes in providing comprehensive instruction for people looking to use WordPress effectively. He holds a Bachelor’s degree in Science and Technology Studies from The University of New South Wales. Martin is also a digital publisher and the author of multiple WordPress guides and training manuals for people of all learning levels.
WordPress Trainer & Educator Another way to import and export a WordPress blog involves using a migration plugin like Shipper Pro for example. This plugin can be used to move complex WordPress sites (e.g. from one host to another), migrate only certain parts of a site, or move entire Multisite installations (many WordPress sites hosted under one domain).
Another way to import and export a WordPress blog involves using a migration plugin like Shipper Pro for example. This plugin can be used to move complex WordPress sites (e.g. from one host to another), migrate only certain parts of a site, or move entire Multisite installations (many WordPress sites hosted under one domain).
Things You'll Need
- WordPress Blog (either .com or .org)
- Free computer memory
- Guided Transfer service (optional)
- Site Redirect service (optional)
- Web programmer
[negedafit.com]
References
- ↑ Martin Aranovitch. WordPress Trainer & Educator. Expert Interview. 30 March 2021.
- ↑ Martin Aranovitch. WordPress Trainer & Educator. Expert Interview. 30 March 2021.
- http://webdesignerwall.com/tutorials/exporting-and-importing-wordpress
- http://en.support.wordpress.com/moving-a-blog/
- http://en.support.wordpress.com/export/
- http://en.support.wordpress.com/site-redirect/