X
This article was co-authored by wikiHow staff writer, Nicole Levine, MFA. Nicole Levine is a Technology Writer and Editor for wikiHow. She has more than 20 years of experience creating technical documentation and leading support teams at major web hosting and software companies. Nicole also holds an MFA in Creative Writing from Portland State University and teaches composition, fiction-writing, and zine-making at various institutions.
This article has been viewed 130,520 times.
Learn more...
This wikiHow teaches you how to turn the Google Chrome built-in PDF reader on or off on your computer, as well as how to change your default PDF viewer in Windows or macOS.
Steps
Method 1
Method 1 of 4:
Enabling Chrome PDF Viewer
-
1Open Google Chrome on your computer. It's in the Applications folder on macOS, and the All Apps area of the Start menu on Windows.
-
2Click ⁝. It's near the top-right corner of Chrome.Advertisement
-
3Click Settings.
-
4Scroll down and click Advanced. It's at the bottom of the page.
-
5Scroll down and click Content settings. It's in the “Privacy and security” section, toward the bottom of the list.
-
6Scroll down and click PDF documents. It's near the bottom of the list.
-
7Slide the switch to OFF . As long as this switch is off/gray, Chrome will automatically display the contents of PDF files instead of downloading them to your computer.[1]
Advertisement
Method 2
Method 2 of 4:
Disabling Chrome PDF Viewer
-
1Open Google Chrome on your computer. It's in the Applications folder on macOS, and the All Apps area of the Start menu on Windows.
-
2Click ⁝. It's near the top-right corner of Chrome.
-
3Click Settings.
-
4Scroll down and click Advanced. It's at the bottom of the page.
-
5Scroll down and click Content settings. It's in the “Privacy and security” section, toward the bottom of the list.
-
6Scroll down and click PDF documents. It's near the bottom of the list.
-
7
Advertisement
Method 3
Method 3 of 4:
Changing the Default PDF Viewer in Windows
-
1
-
2
-
3Click Apps.
-
4Click Default apps. It's in the left column.
-
5Scroll down and click Choose default apps by file type. A list of file types will appear along the left side of the window, with each associated app on the right.[2]
-
6Scroll down to “.pdf.” The current default viewer appears to the right of this entry.
-
7Click the default PDF reader. For example, if it's currently set to Google Chrome, click Google Chrome. A list of apps that can read PDFs will appear.
-
8Click the app you want to use. The selected app will now open PDFs on your PC by default.
Advertisement
Method 4
Method 4 of 4:
Changing the Default PDF Viewer on macOS
-
1Press Control as you click a PDF file on your Mac. This opens the menu.[3]
-
2Click Get Info. The current default PDF reader appears next to “Open With” on this screen.
- For example, if Preview is set to open PDFs by default, that's what you'll see here.
-
3Click the drop-down menu next to “Open With.” A list of alternatives will appear.
-
4Click your preferred app. If you want to use Chrome, select Google Chrome. Or, to change it from Chrome, choose another option.
-
5Click Change All. A confirmation message will appear.
-
6Click Continue. The selected application will now open PDFs on your Mac by default.
Advertisement
References
About This Article
Advertisement
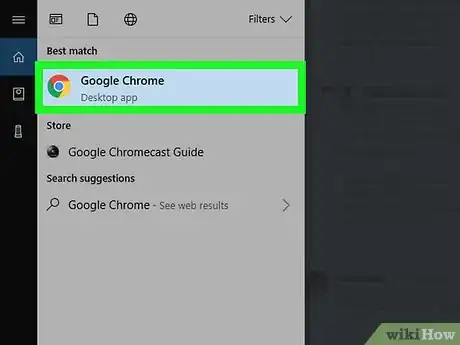
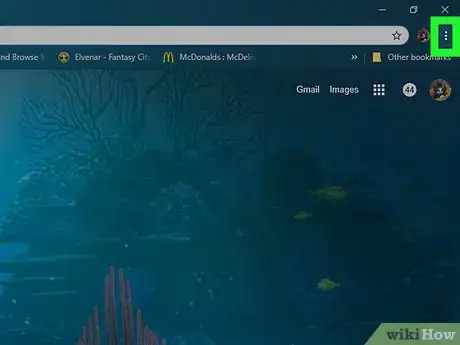
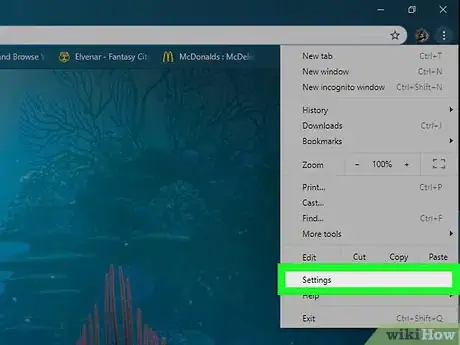
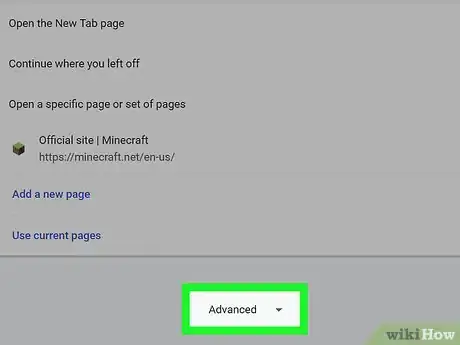
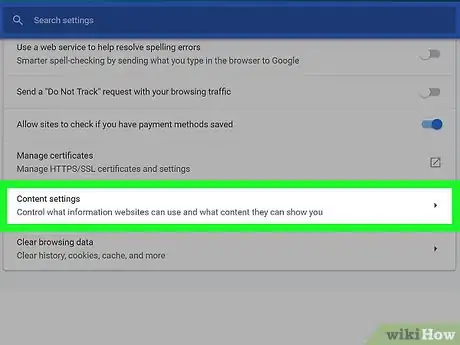
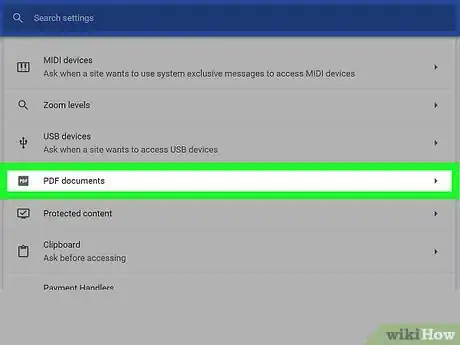
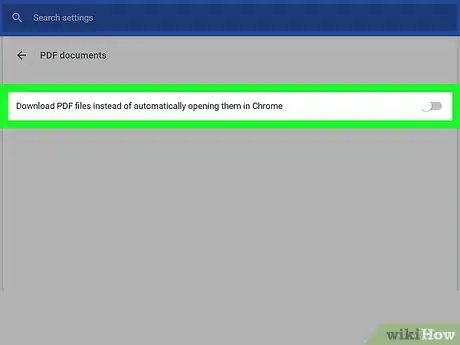

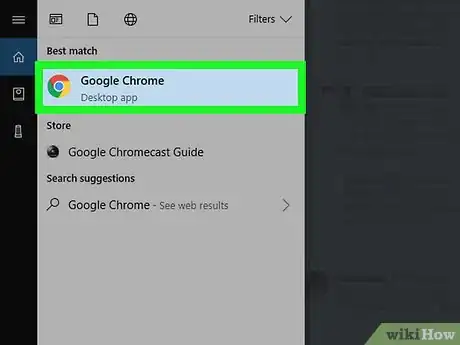
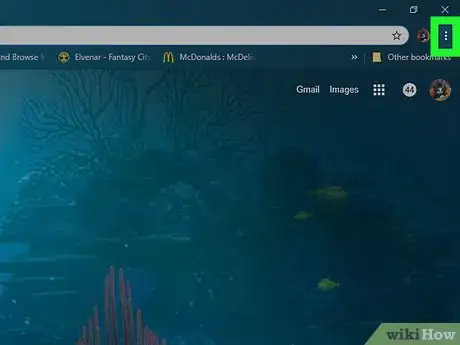
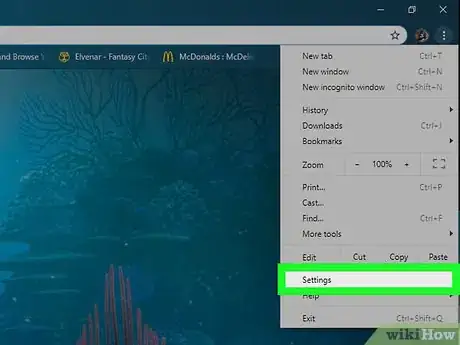
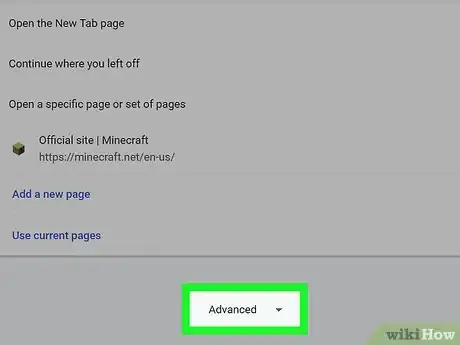
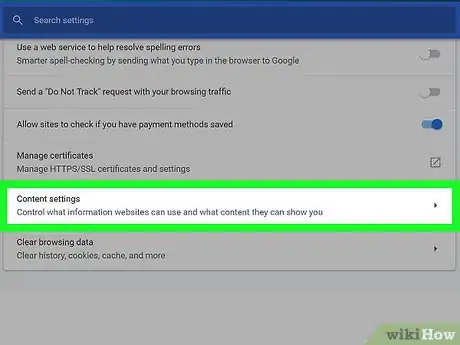
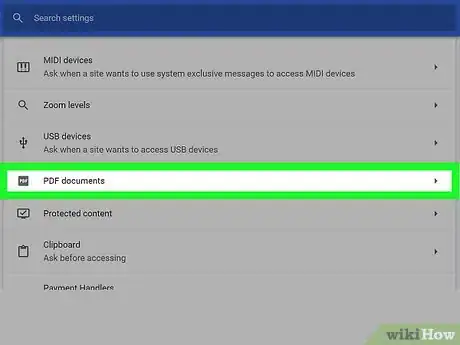
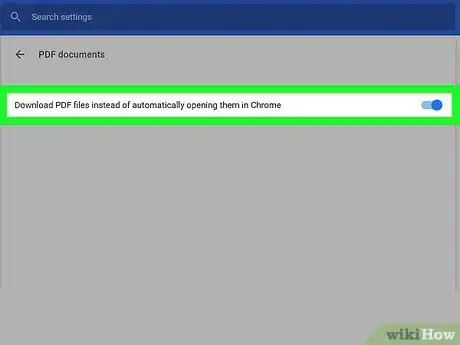

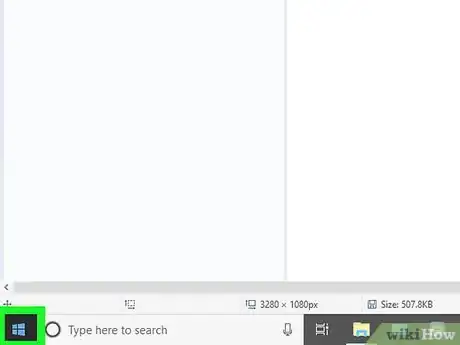

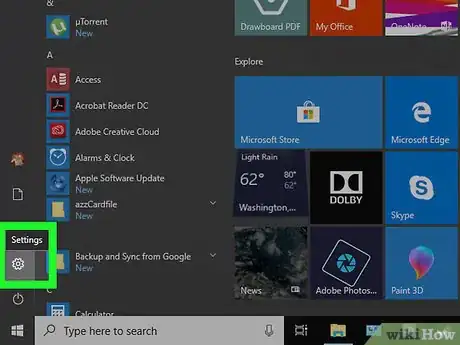

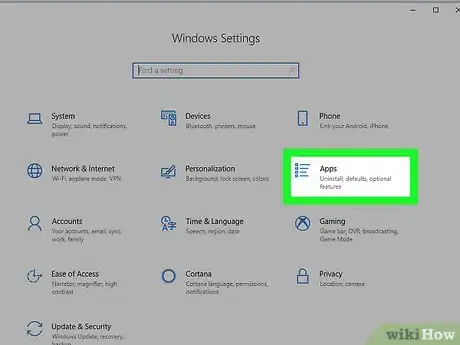
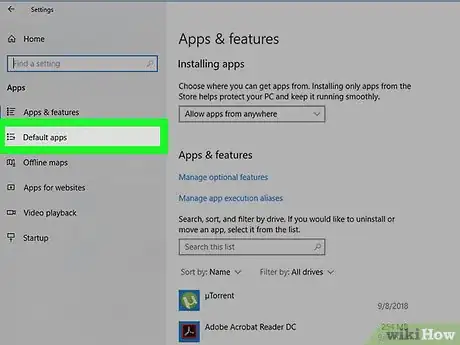
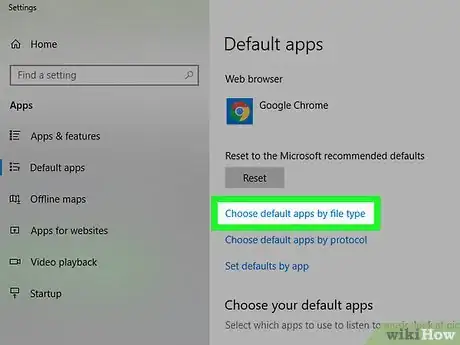
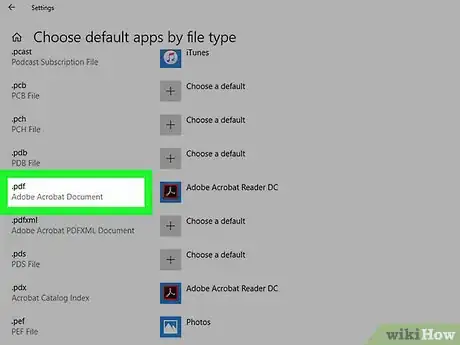
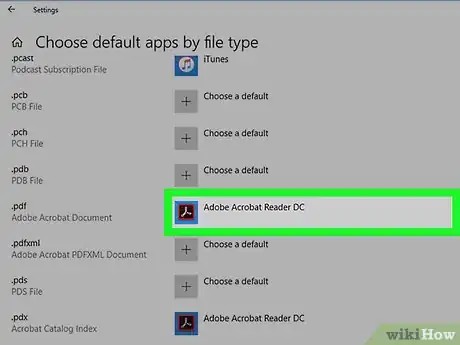
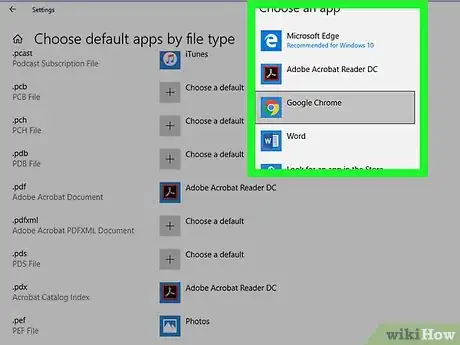
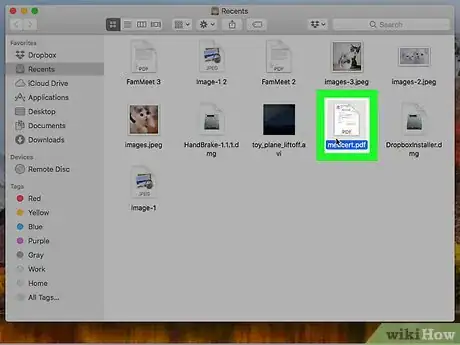
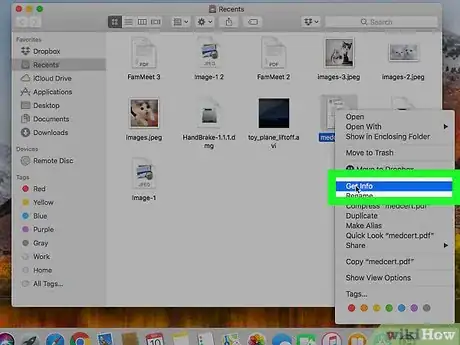
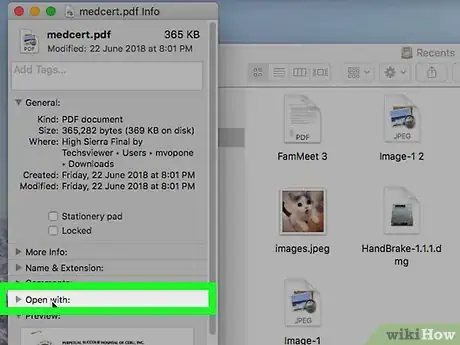
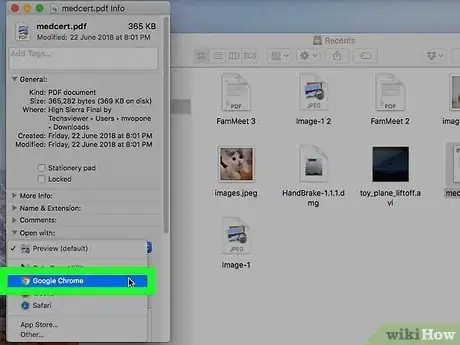
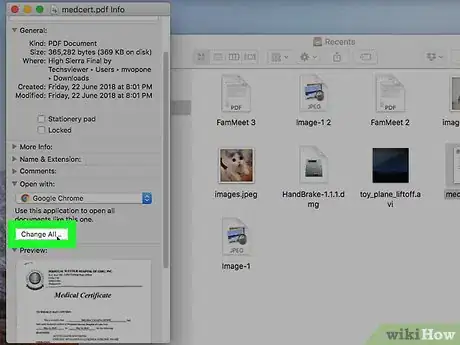
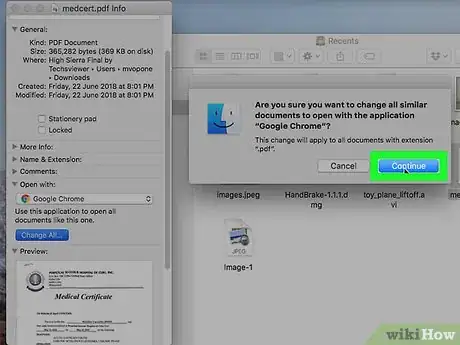







-Step-7.webp)



















































