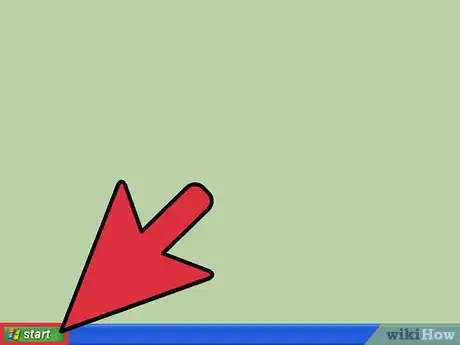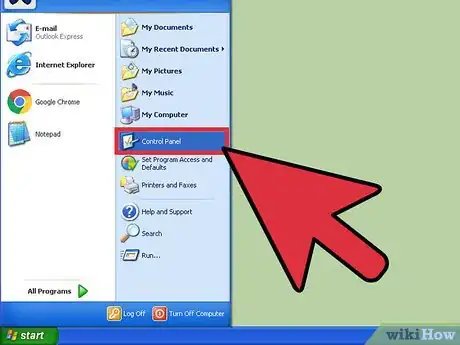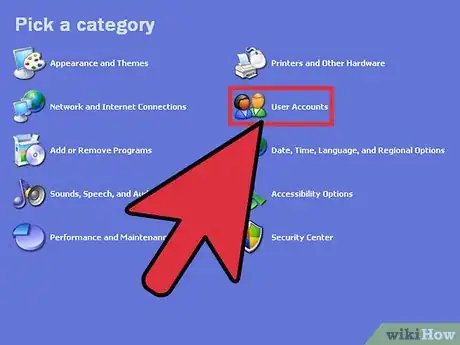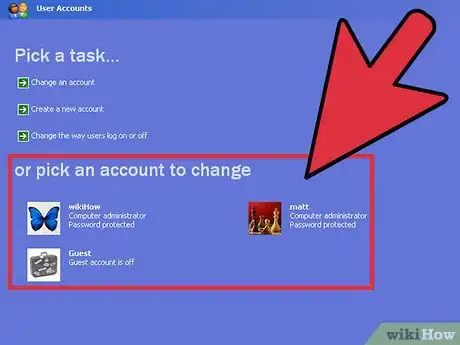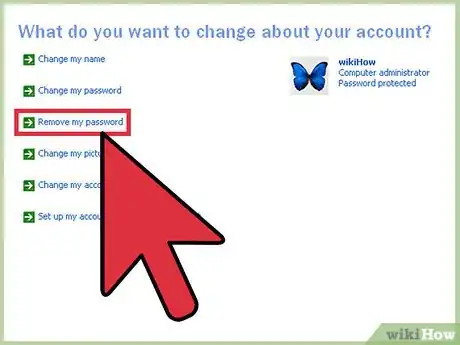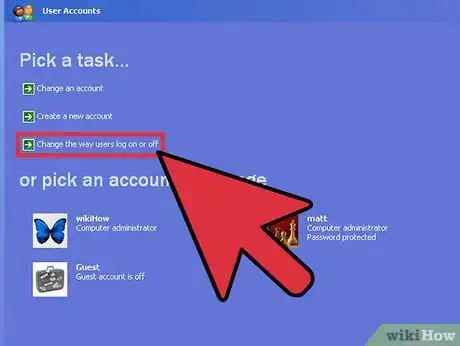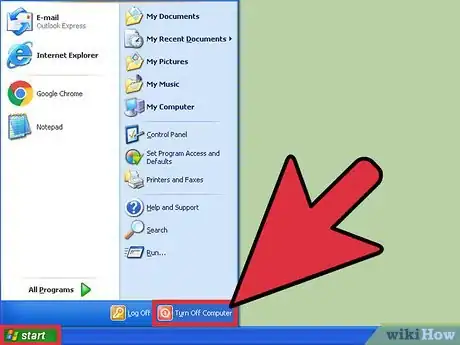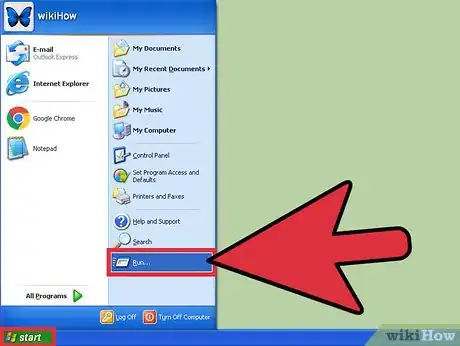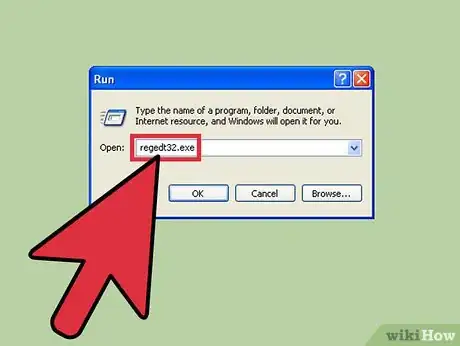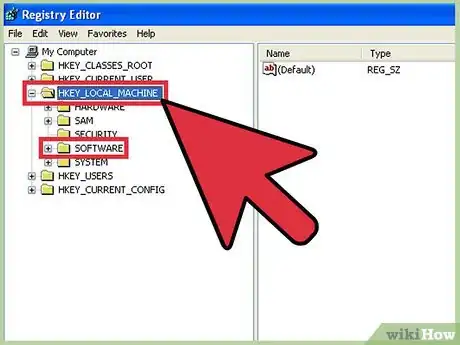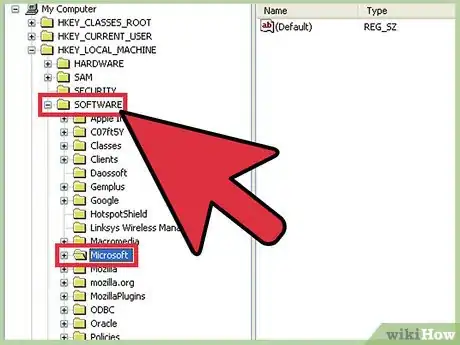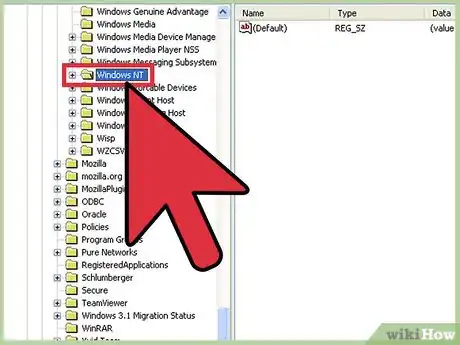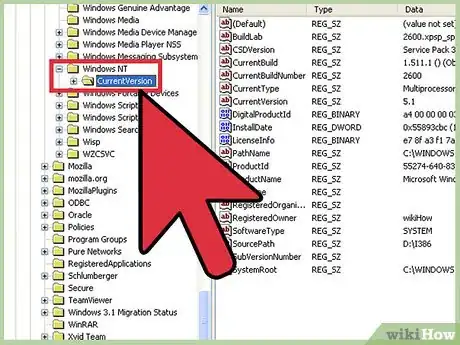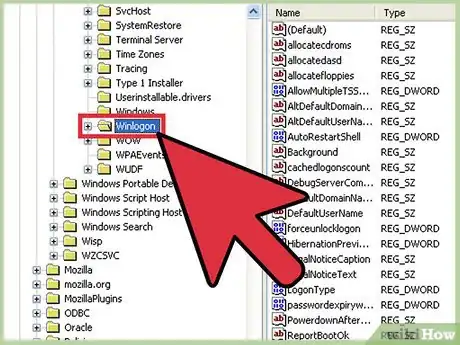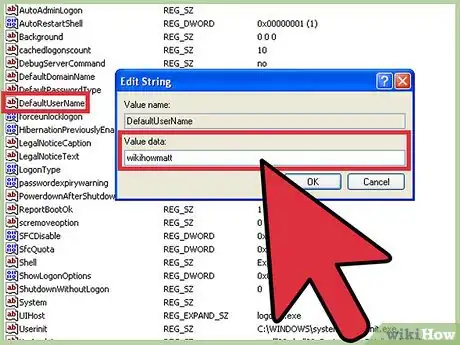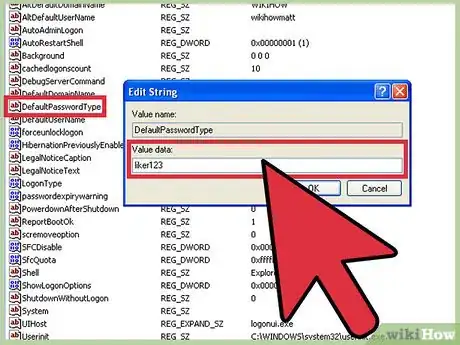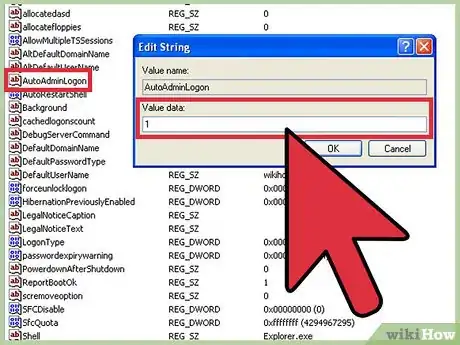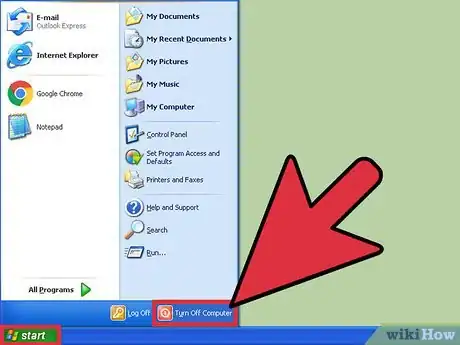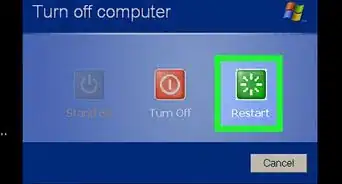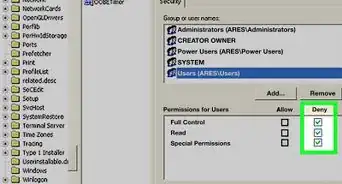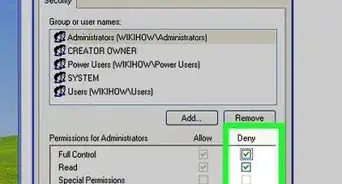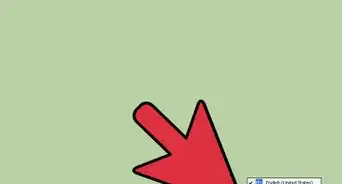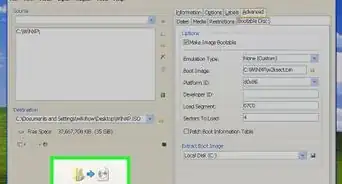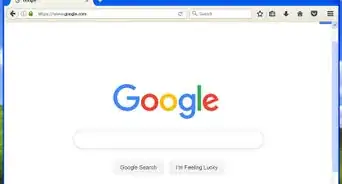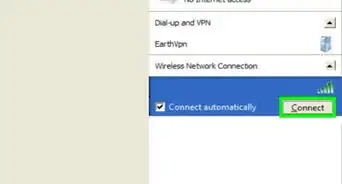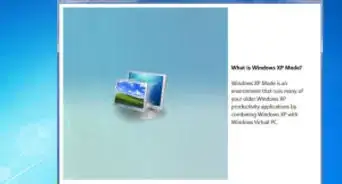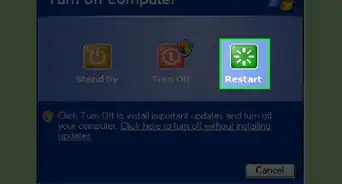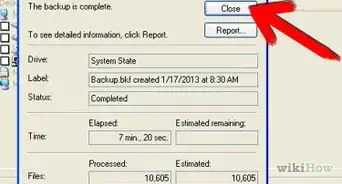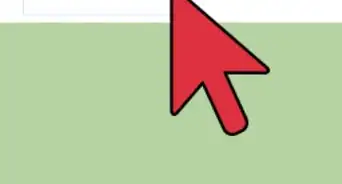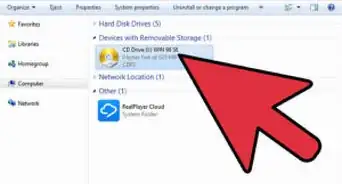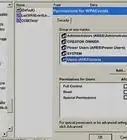This article was co-authored by wikiHow Staff. Our trained team of editors and researchers validate articles for accuracy and comprehensiveness. wikiHow's Content Management Team carefully monitors the work from our editorial staff to ensure that each article is backed by trusted research and meets our high quality standards.
The wikiHow Tech Team also followed the article's instructions and verified that they work.
This article has been viewed 201,896 times.
Learn more...
You can enable automatic logon on any personal Windows XP computer by disabling your password under your personal user account or by editing the registry directly. Enabling automatic logon bypasses your Welcome screen and takes you straight to your desktop.
Steps
Disabling Your Password
-
1Open the Start menu. It's located in the lower left-hand corner of the screen.
-
2Select "Settings", then open "Control Panel". The Control Panel program lets you make changes to your system settings.Advertisement
-
3Double-click the "User Accounts" folder. You'll be able to edit your account settings from here.
-
4Click on the "pick an account to change" option. Choose your default account name when it comes up. Your "default account name" will reflect the name on the account you are trying to edit.
- You should refrain from editing other accounts when on a shared computer.
-
5Click on the "Remove my Password" link. When the computer prompts you to enter your password, do so. When prompted, click "Remove Password" to finalize the process.
-
6Go back to "User Accounts" and click on "choose the way users log on or off". In this menu, find the check box next to "Use the Welcome Screen" and click it once to uncheck it.
-
7Reboot your computer. Go to the Start menu again, click on "Power", and select "Restart". Your computer will shut down, pause, and start back up. It should logon automatically this time!
Using Registry Editor
-
1Open the Run program. Select "Run" from the list of default programs on the right-hand side of your Start menu.
- You can also hold down the ⊞ Win key and tap R to bring up the Run program without touching the Start menu.
-
2Use Run to open the Registry Editor. Registry editor lets you edit system values--in this case, the logon values. Type in "regedit" without the quotations into Run and click OK to bring up the Registry Editor.[1]
- Type in "regedt32.exe" without the quotation marks if the first version you type in doesn't work.
-
3Locate the "HKEY_LOCAL_MACHINE" folder. Click on this folder, but do not double-click. This will expand the folder to show you its contents. Scroll through this folder until you find the "SOFTWARE" folder.
-
4Expand the "SOFTWARE" folder. Scroll through "SOFTWARE" until you find the "Microsoft" folder.
-
5Expand the "Microsoft" folder. Scroll through "Microsoft" until you find the "Windows NT" folder.
-
6Expand the "Windows NT" folder. Scroll through "Windows NT" until you find the "Current Version" folder.
-
7Expand the "Current Version" folder. Scroll through "Current Version" until you find the "Winlogon" folder.
-
8Double-click the "Winlogon" folder in "Current Version". Within this folder, find the "DefaultUserName", "DefaultPasswordType", and "AutoAdminLogon" values.[2]
-
9Double-click on "DefaultUserName". Check to make sure that the value in the properties box matches your username.
-
10Double-click on "DefaultPasswordType". When it opens, enter your password as you normally do to log in.
-
11Double-click on "AutoAdminLogon". When it opens, type "1" into the value box (without quotation marks).
-
12Restart your computer. Close all of your programs and restart by going to the Start menu, selecting "Power", and clicking "Restart". Your computer should boot up straight to the desktop!
Warnings
- Registry Editor is anything but intuitive, so stick to the parameters outlined in this article when using it. You don't want to accidentally damage your system.⧼thumbs_response⧽
- Never edit someone else's account preferences without their explicit permission.⧼thumbs_response⧽