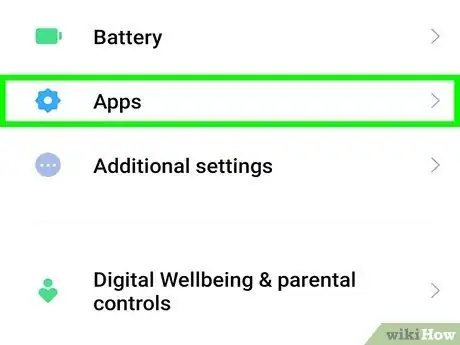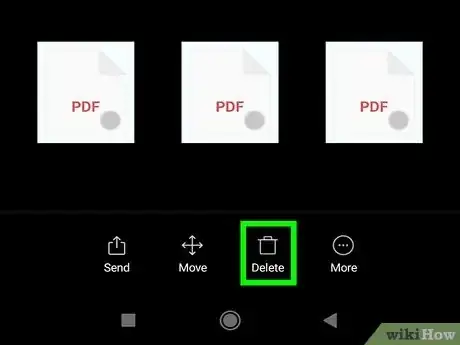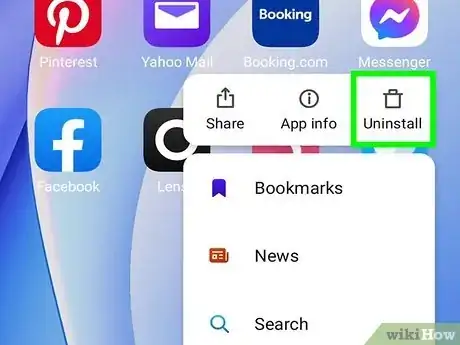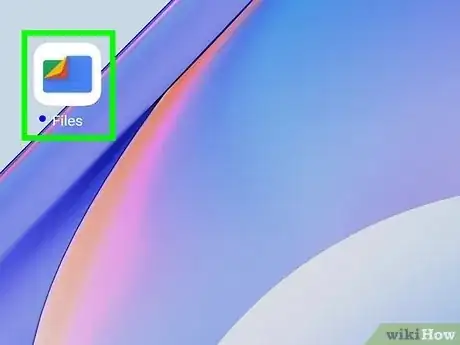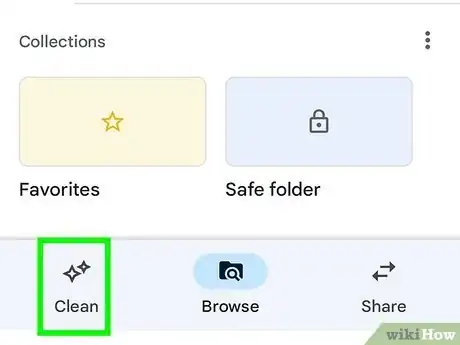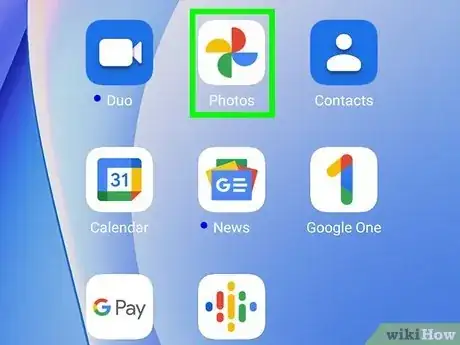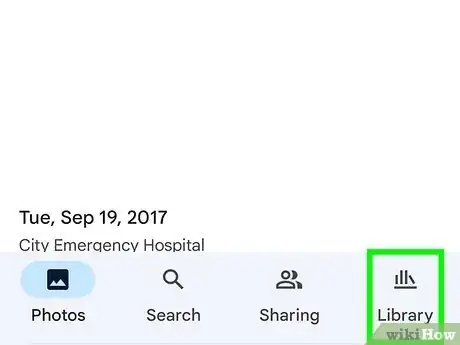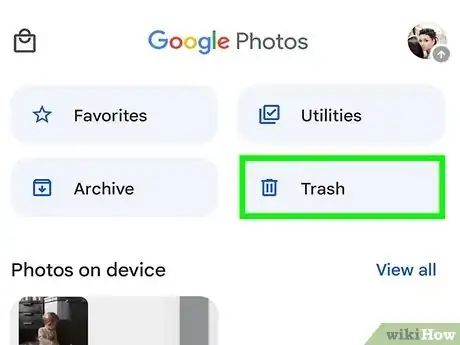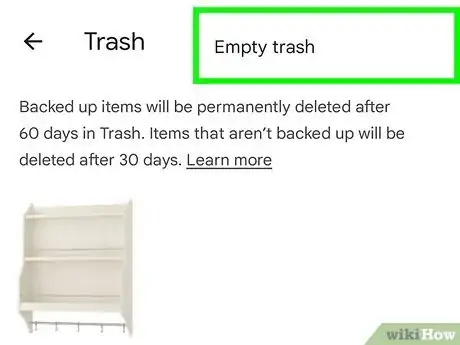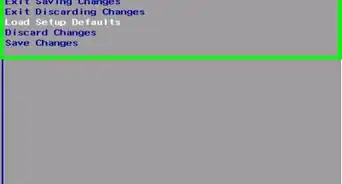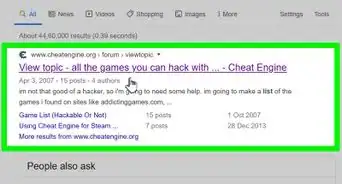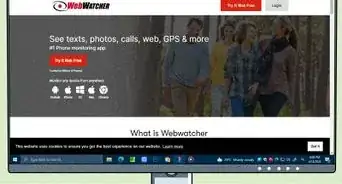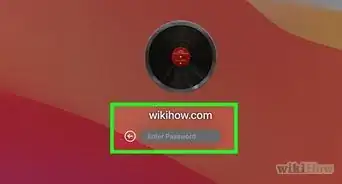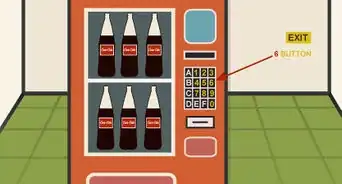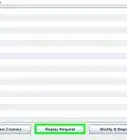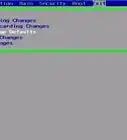This article was co-authored by wikiHow staff writer, Darlene Antonelli, MA. Darlene Antonelli is a Technology Writer and Editor for wikiHow. Darlene has experience teaching college courses, writing technology-related articles, and working hands-on in the technology field. She earned an MA in Writing from Rowan University in 2012 and wrote her thesis on online communities and the personalities curated in such communities.
This article has been viewed 6,825 times.
Learn more...
Do you want to remove trash and delete junk so you have more space on your Android? While they don't have trash cans like Windows computers, you can still get rid of the junk that's clogging your phone and slowing it down. This wikiHow article teaches you numerous ways to get rid of trash on Android.
Steps
Clearing Cache and Unneeded Files
-
1Clear the cached data. Although your app cache usually optimizes how your phone interacts with apps, it can also clutter your storage and create speed issues. You can clear the app data by going to Settings > Apps. You then can navigate to a specific app, then tap Storage > Clear cache.
-
2Delete downloaded files. To do this, go to 'My Files > Downloads > ⋮ > Edit then tap files to select them (you can select multiple files). Finally, tap the trash can icon to delete your selected files.
- To manually empty the trash folder that you've moved these downloaded files to, tap ⋮ > Trash > ⋮> Empty. Otherwise, files in the trash folder will automatically be removed from your system in 30 days.
Advertisement -
3Uninstall apps you don't use. Uninstalling apps means that you'll also be removing all the data that they store, which may speed up your phone. To uninstall apps, press and hold the app icon (from either the Home Screen or the App Drawer) and tap Uninstall.
Clearing Junk Using Files by Google
-
1Open Files by Google. This app icon looks like a multicolored folder.
- If you don't have the Files by Google app, you can download it for free from the Google Play Store. It will automate deleting junk files and eliminate the need for you to manually delete anything, like in the previous method.
-
2Tap Clean. You'll see this tab in the bottom left corner of your screen with some sparkling icons.
- You'll see a list of what the app suggests you to clean up to free more space on your Android.
-
3Tap Clean under "Junk files." Doing so will eliminate the need for you to go through your phone and delete unnecessary items.
- If you don't see this here, then there aren't any "Junk" files on your phone! You can, however, proceed with the suggestions to clear more room on your phone.
- For items like "Large files," you can tap Clean to see more suggestions. Tap the files to review them or select them to be deleted. Once you have the files selected, tap Move files to Trash. [1]
Emptying Trash Within Apps
-
1Open an app that has a trash can inside it. Apps like Google Photos or Dropbox have a trash can inside the app that you can empty to help your Android run smoother.
- One app that's on almost every Android is called Google Photos. Although the directions here use Google Photos as an example, other apps like Dropbox or File Manager have similar steps to empty their trash folders.
-
2Tap Library. It's usually an icon of shelved books at the bottom of your screen.
- If you're not using Google Photos, you may need to tap a three-line or three-dot menu icon instead.
-
3Tap Trash. This might be labeled differently for different regions, like "Bin" instead of "Trash."
- If you're not using Google Photos, this could be something like "Recently Deleted" instead.
-
4Tap ⋮ and Empty trash. You'll see the three-dot menu icon in the top right corner of your screen. To restore an image from Google Photos, tap the image instead and select Restore.
- You might see an option to Delete All if you're not using Google Photos.[2]
References
About This Article
1. Open an app that has a trash can inside it.
2. Tap Library.
3. Tap Trash.
4. Tap the three-dot menu icon and Empty trash.