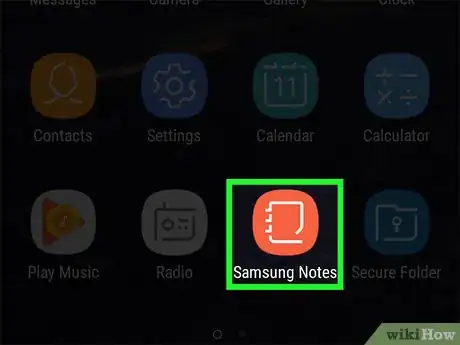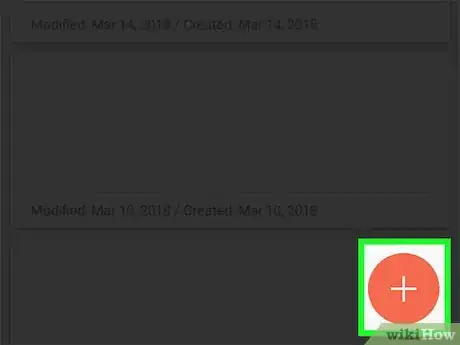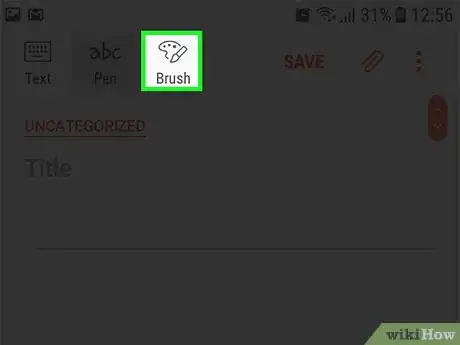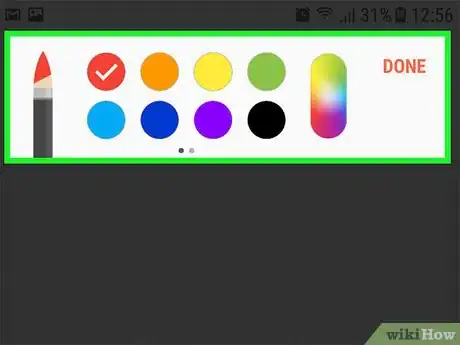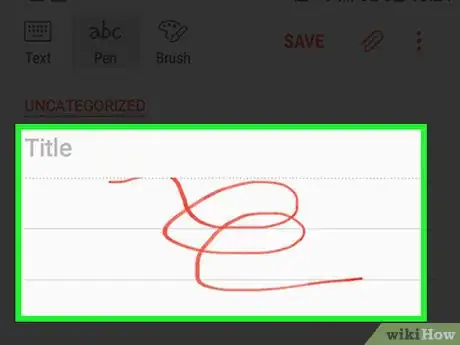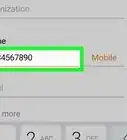Explore this Article
Co-authored by
wikiHow Staff
X
This article was co-authored by wikiHow Staff. Our trained team of editors and researchers validate articles for accuracy and comprehensiveness. wikiHow's Content Management Team carefully monitors the work from our editorial staff to ensure that each article is backed by trusted research and meets our high quality standards.
The wikiHow Tech Team also followed the article's instructions and verified that they work.
This article has been viewed 17,701 times.
Learn more...
This wikiHow teaches you how to create doodles and drawings in Samsung Galaxy's Notes app.
Steps
1
Open your Galaxy's Notes app.
2
Tap the "+" icon.
3
Tap the drawing option.
4
Choose a color and brush type.
5
Create your drawings.
You Might Also Like
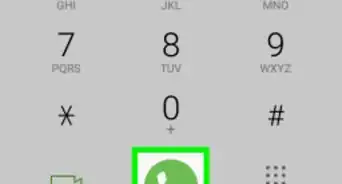
How to
Change Number of Rings on Samsung Galaxy
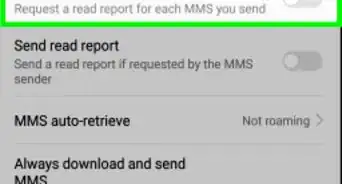
How to
See if Someone Read Your Text on Samsung Galaxy
How to
Fix Dead Pixels on Android
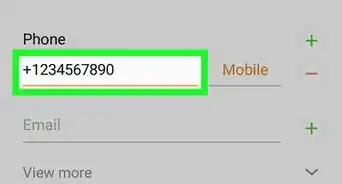 3 Ways to Find Your Phone Number on a Samsung Galaxy
3 Ways to Find Your Phone Number on a Samsung Galaxy
 3 Ways to Take the Back Off a Samsung Galaxy Phone
3 Ways to Take the Back Off a Samsung Galaxy Phone
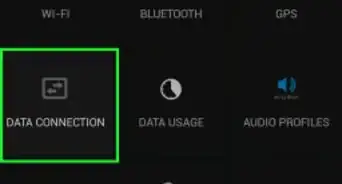
How to
Use Your Samsung Galaxy Tab As a Phone
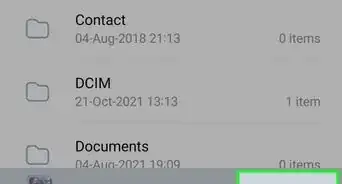
How to
Move Pictures to an SD Card on Samsung Galaxy
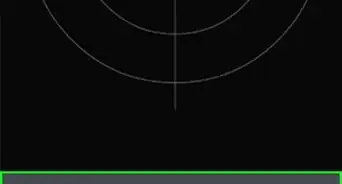
How to
Calibrate the Gyroscope on a Galaxy
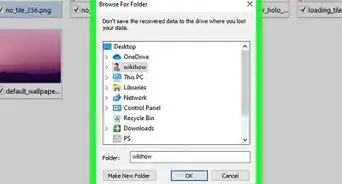
How to
Recover Samsung Notes on Samsung Galaxy
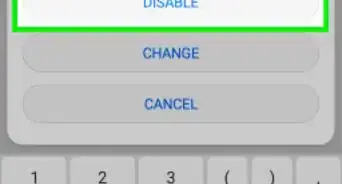
How to
Stop Call Forwarding on Samsung Galaxy

How to
Take the Battery Out of a Samsung Galaxy Tablet
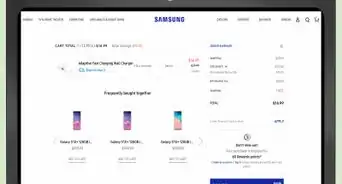
How to
Tell if a Samsung Charger Is Real
-on-Samsung-Galaxy-Step-17.webp)
How to
Block Multimedia Messages (MMS) on Samsung Galaxy
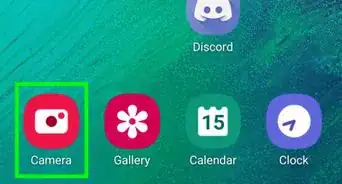
How to
Fix a Laggy Front Camera on the Samsung Galaxy
Advertisement
About This Article

Co-authored by:
wikiHow Staff
wikiHow Staff Writer
This article was co-authored by wikiHow Staff. Our trained team of editors and researchers validate articles for accuracy and comprehensiveness. wikiHow's Content Management Team carefully monitors the work from our editorial staff to ensure that each article is backed by trusted research and meets our high quality standards. This article has been viewed 17,701 times.
How helpful is this?
Co-authors: 2
Updated: June 6, 2022
Views: 17,701
Categories: Samsung Galaxy
Article SummaryX
1. Open the Notes app.
2. Tap the "+" icon on the bottom-right.
3. Tap the pencil icon at the top.
Did this summary help you?
Advertisement