This article was co-authored by wikiHow Staff. Our trained team of editors and researchers validate articles for accuracy and comprehensiveness. wikiHow's Content Management Team carefully monitors the work from our editorial staff to ensure that each article is backed by trusted research and meets our high quality standards.
This article has been viewed 48,272 times.
Learn more...
If you are a user of Google Chrome, it is likely that you are using the built-in ad and pop-up blocking software, or you are using the Adblock app and extension that can be added to Chrome. However, there are times when a website might require ads or pop-ups to load. While it is possible to allow only selected websites to show pop-ups, sometimes it is easier to completely disable the setting. This wikiHow will explain how to disable Chrome's blocking settings on a computer or a mobile device, and also how to disable the Adblock extension on a computer.
Things You Should Know
- Navigate to "Chrome > Settings > Privacy & security > Site Settings > Pop-ups and redirects" to disable the pop-up blocker.
- If you have Adblocker installed, go to "Chrome > Extensions" and disable the plugin.
Steps
Disabling Chrome’s Blocking Settings
-
1
-
2Tap or click on the ⠇ menu button at the top right of the screen.Advertisement
-
3Select Settings. This should be toward the bottom of the pop-up menu.
-
4Click on Advanced toward the bottom of the page on computer. This will show more options on the screen.
- Skip this step on mobile as it should already be displayed.
-
5Scroll down and click on Content Settings on computer.
- Mobile users will instead tap on Site Settings.
-
6Select the option that says Pop-ups and redirects. The option will be about halfway down the page.
-
7
-
8
-
9Tap or click on Ads. This should be the option under Pop-ups and redirects.
-
10
Disabling the Adblock Extension on Computer
Warnings
- Note that allowing popups increases your risk of infecting your device with malware, spyware and viruses.⧼thumbs_response⧽
About This Article
1. Open Google Chrome.
2. Select the menu button at the top right.
3. Select Settings.
4. Scroll down and select Content Settings' or Site Settings (if on mobile).
5. Select Pop-ups and redirects and tap or click on the switch.
6. Select Ads and tap or click on the switch.
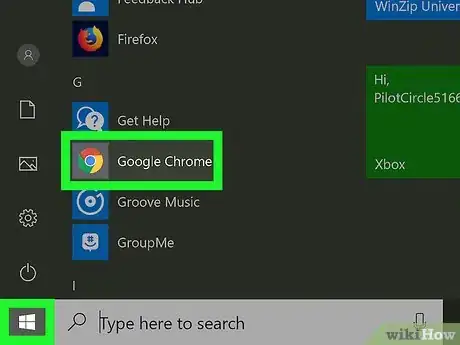


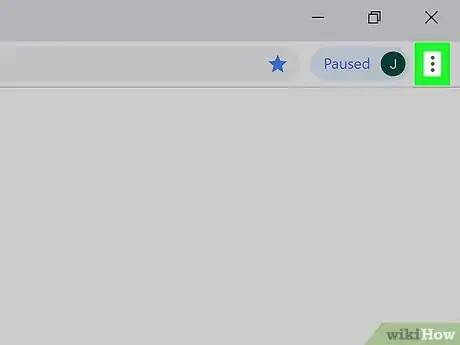
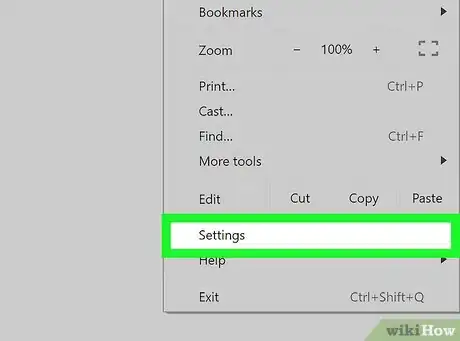
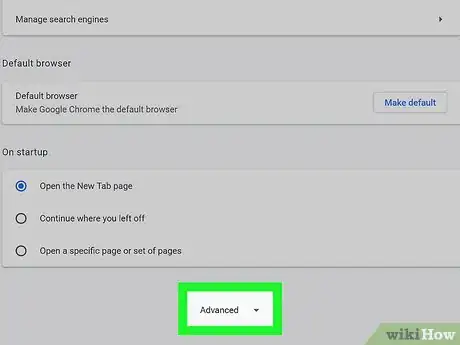
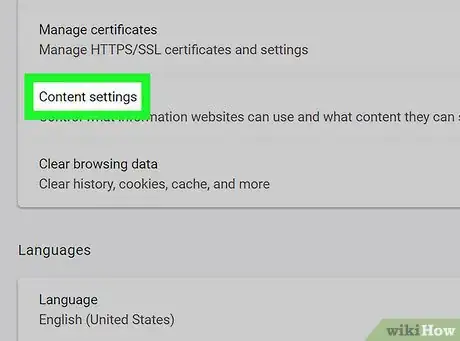
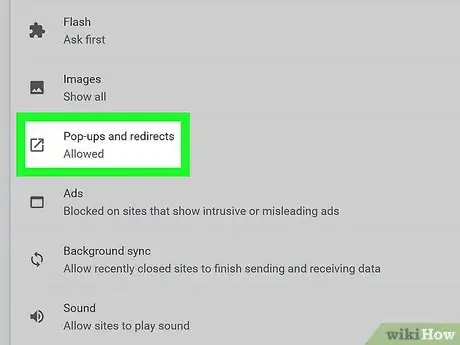
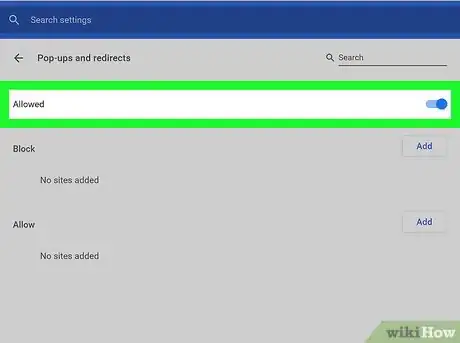


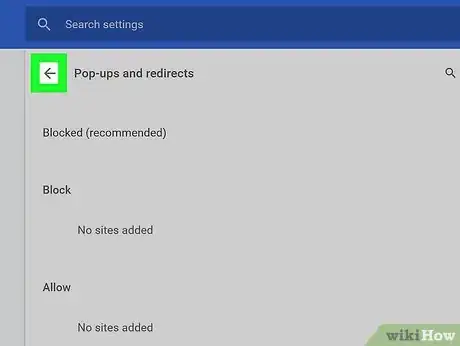

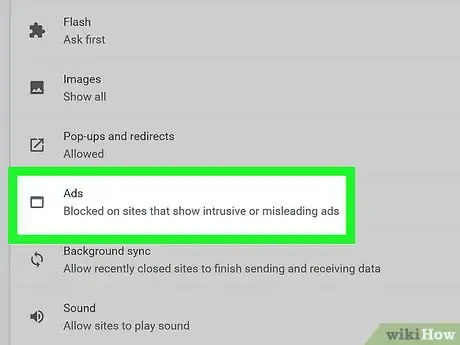
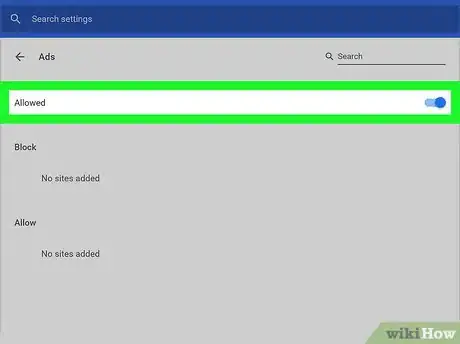
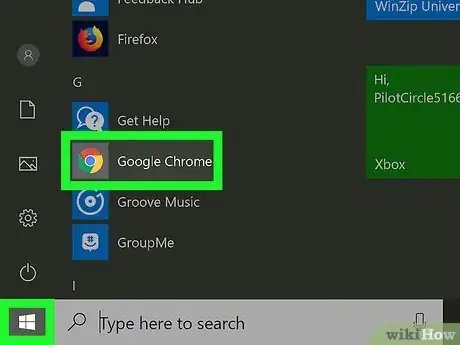
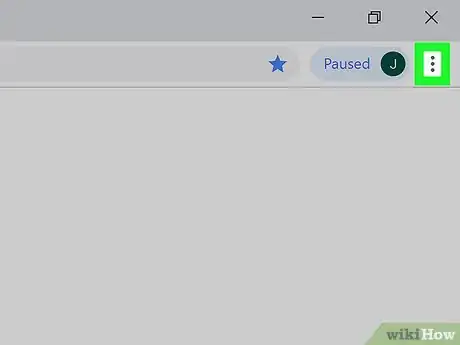
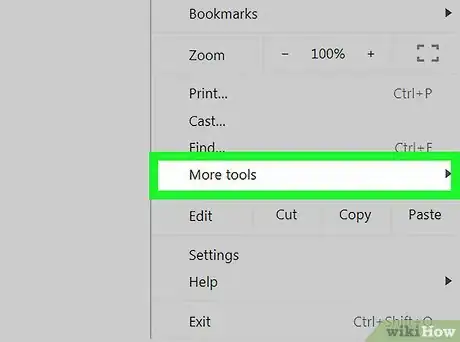
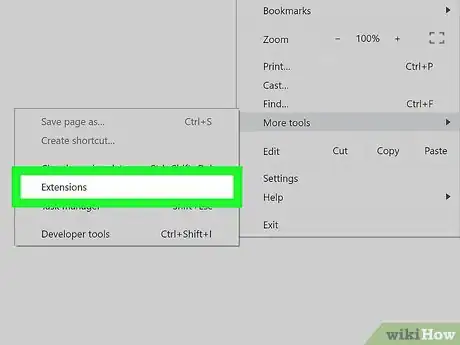
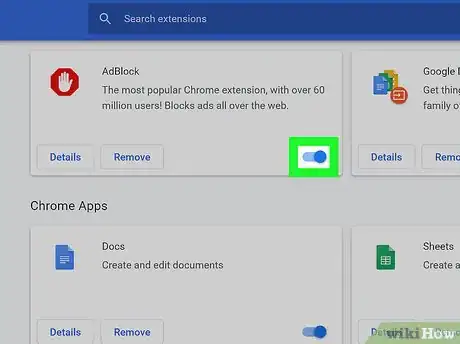







-Step-7.webp)



















































