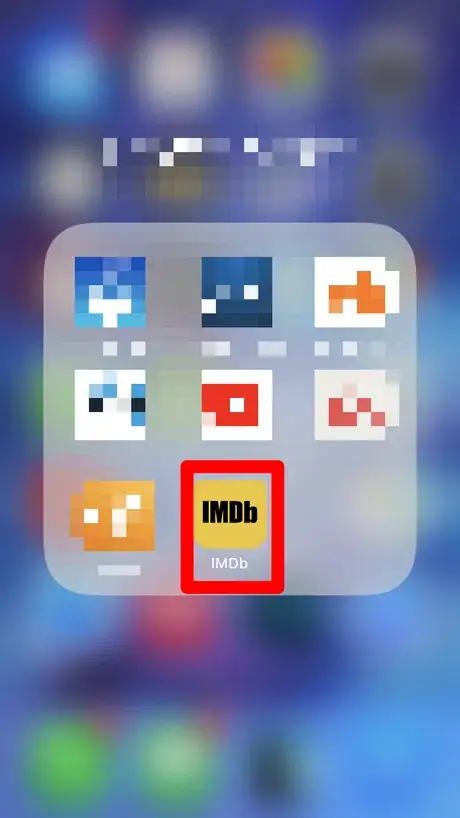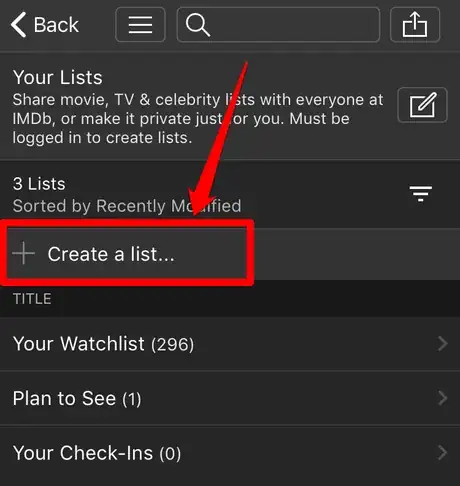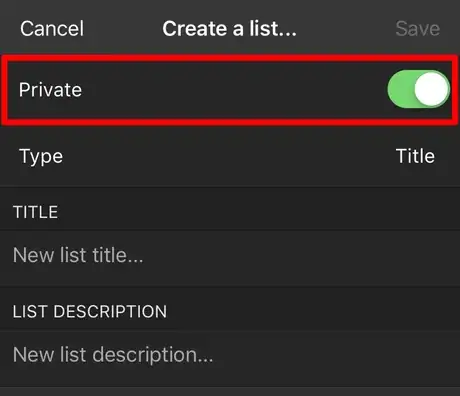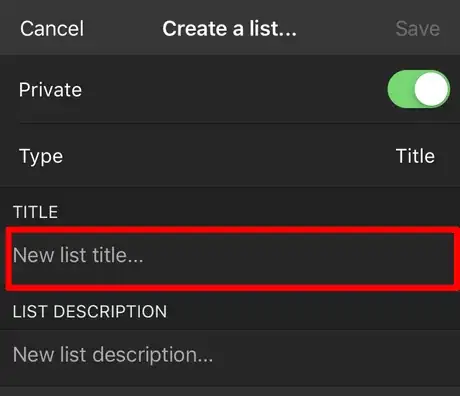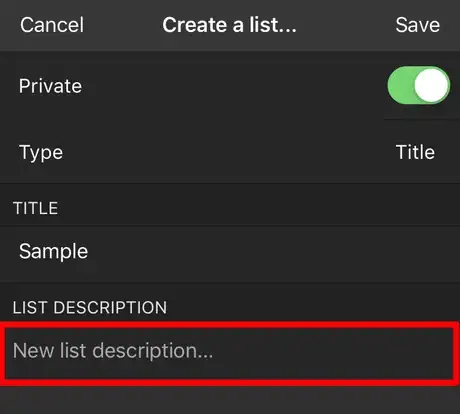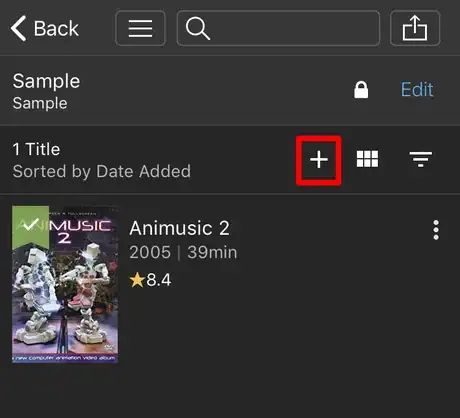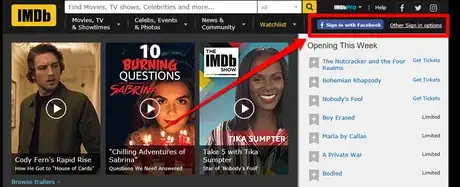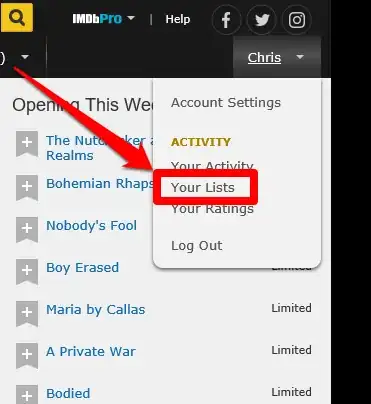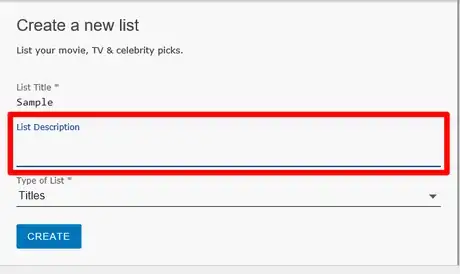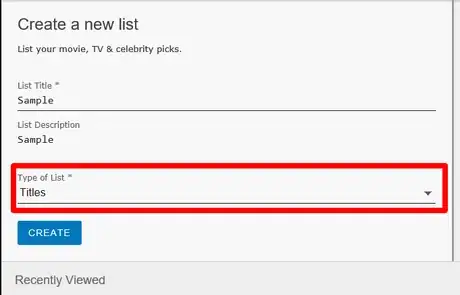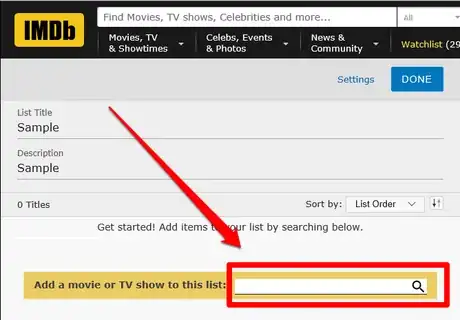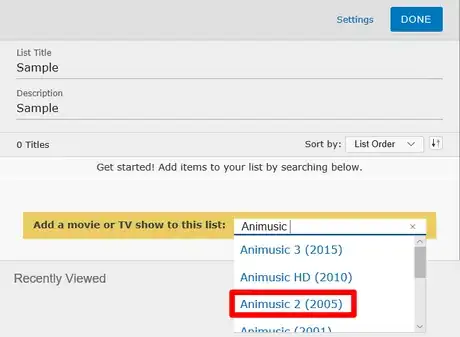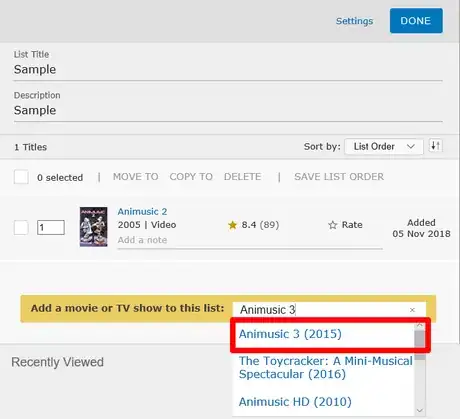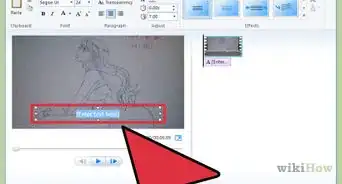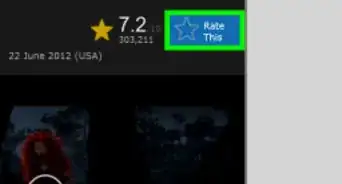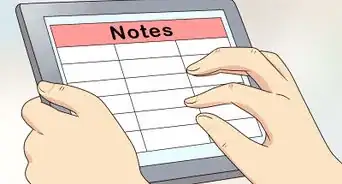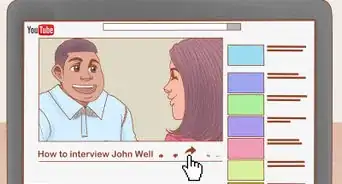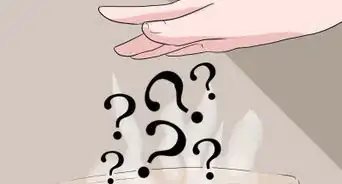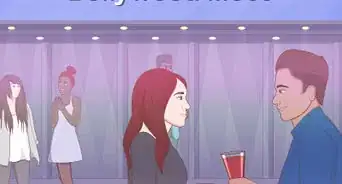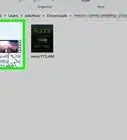X
wikiHow is a “wiki,” similar to Wikipedia, which means that many of our articles are co-written by multiple authors. To create this article, volunteer authors worked to edit and improve it over time.
This article has been viewed 12,201 times.
Learn more...
If your IMDb Watchlist doesn't cut it for the information you want to save, you may want to set up a custom list. IMDb allows you to make these custom lists from their app or their website.
Steps
Method 1
Method 1 of 2:
Via the IMDb Mobile App
-
1Open the IMDb app. IMDb can be found in the iPhone and Android app store. The icon may either be yellow with black lettering or clear with yellow lettering: this will differ from operating system to operating system.
-
2Try and view your current custom lists. Tap the person icon to the right of the search box; then tap the "Your Lists" option from between the Your Check-Ins and Your History options of your Watchlist options page.
- To get here on a tablet such as an iPad or Android tablet, instead, choose the hamburger menu to the left of the search bar at the top of the screen and choose "Your lists."
Advertisement -
3Tap "Create a list". This can be found up near the top of the screen, underneath the feature telling you how many lists you have and how they are sorted. It's just above all your current IMDb lists.
-
4Designate whether the list will be private or not. If you want it to be private, make sure the slider switch remains green. If you want it public, tap or slide the green slider switch to turn off the privatized settings for this new list.
-
5Tap the "New list title" label line and enter a new title for the custom list. When you've finished naming it, tap the "Done" button.
-
6Describe why you created the list. If there's a theme to the list, use this option to remind yourself what the purpose is. There is no true "Done" button, but you can proceed to the next step to finish the process instead; Return just line-advances to a new line below the current one.
-
7Tap the "Save" button in the top right corner of the screen.
-
8Stock the list with some initial content.
- Tap the list you just created.
- Tap the "Add to List" option.
- Type the title. The tool will begin searching for items you can add to the list. If by the end of the search the title just doesn't come up, you can press the Search button on your keyboard.
- Tap the item to add to list.
-
9Repeat for additional titles to add. Tap the + sign to the right of (1 title) instead for each successive addition.
Advertisement
Method 2
Method 2 of 2:
Via the Website
-
1Log in to the IMDb website in your web browser. Once you get to the website, you'll click either the "Sign in with Facebook" or "Other sign in options" buttons or links near the top right corner of the page; you can sign in via Facebook, Google, or Amazon, or you can create an IMDb account. Then you'll have free range to add stuff to your Watchlist at any time.
-
2Hover over your name near the right hand corner and click "Your Lists". This will take you to the page containing all your lists, including your Watchlist and list of check-ins. If you already have other lists, this page will also display these other lists by title only.
-
3Click the "Create a New List" button over on the right-hand side.
-
4Name your list. Click into the "List Title" field and type your name for the list. This is one of two mandatory fields to create the list.
-
5Describe your list. Click into the "List Description" box and type a description for the list.
-
6Tell IMDb what types of items you are planning to save in this list. On the IMDb mobile site, the types of Items is pre-populated. On the website, you have to choose one item from the drop-down list: your choices include: "Titles", "People" and "Images".
-
7Click the "Create" button once you are done.
-
8Click in the text box to the right of "Add a movie or TV show to this list".
-
9Search for the item, based on IMDb labeling and formatting and click the item once it appears. Unlike the mobile app, which shows you the profile images for the item, with the website version, you just get the name and release date for the item.
- Wait for the list to be populated with the item. It should take a few seconds to add the item to the list.
-
10Repeat with any other items you'd like to add to the list to create the list's initial structure.
-
11Click the Done button in the top right corner of the tool. It'll eventually pop open the custom list with the list of titles alphabetized.
Advertisement
About This Article
Advertisement