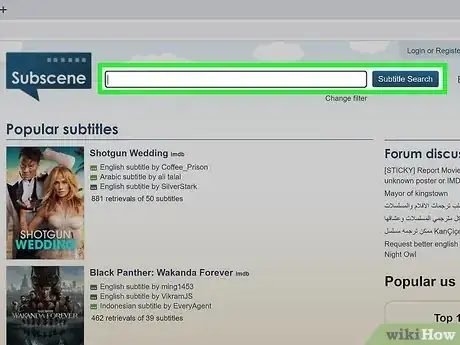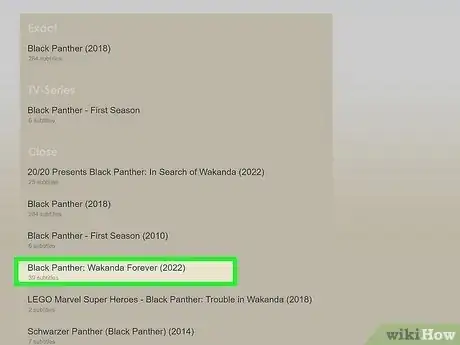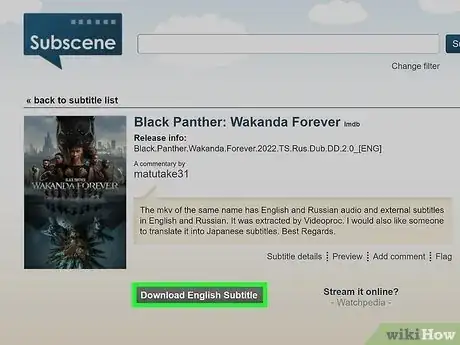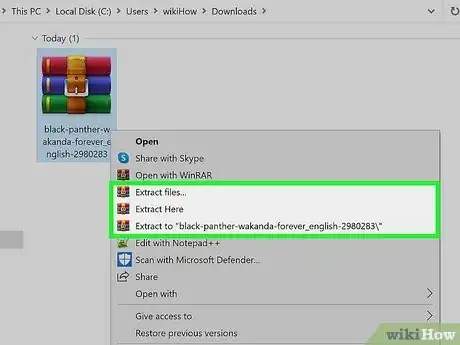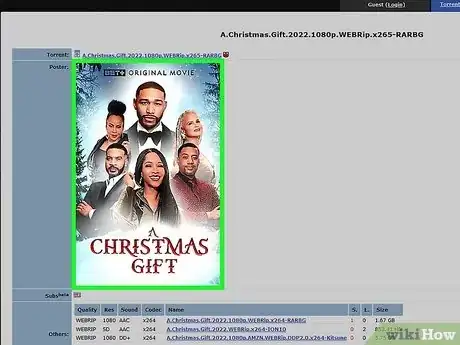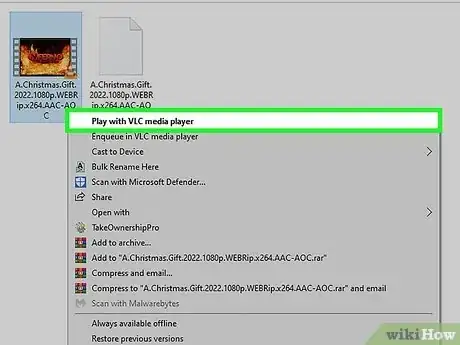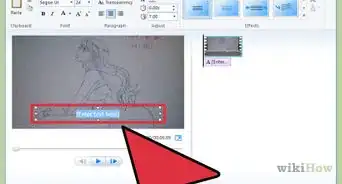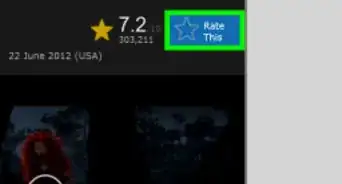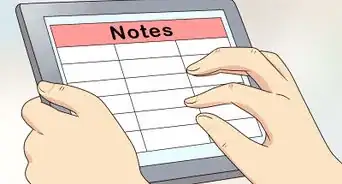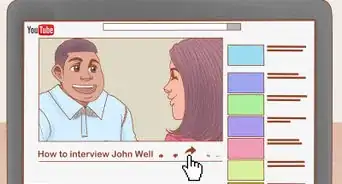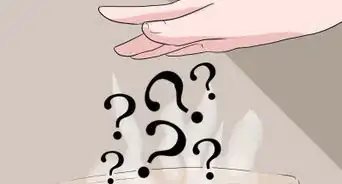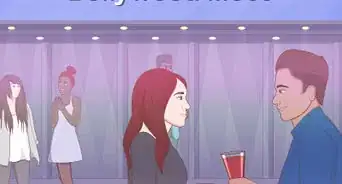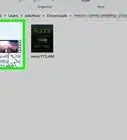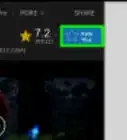This article was co-authored by wikiHow staff writer, Janice Tieperman. Janice is a professional and creative writer who has worked at wikiHow since 2019. With both a B.A. and M.A. in English from East Stroudsburg University, she has a passion for writing a wide variety of content for anyone and everyone. In her free time, you can find her working on a new crochet pattern, listening to true crime podcasts, or tackling a new creative writing project.
There are 13 references cited in this article, which can be found at the bottom of the page.
This article has been viewed 296,080 times.
Learn more...
You’ve got your video queued up and ready to go; now, all that’s missing are the subtitles. Subscene has a great variety of multi-language subtitles to choose from for a variety of different shows and films, but how are you supposed to transfer those subtitles to your video? Look no further—we’ve got you covered with a step-by-step guide to help you navigate Subscene (as well as VLC player) so you can get your video subbed and ready to go!
Things You Should Know
- Use Subscene’s built-in search bar to find subtitles for your desired TV show or movie in your desired language.
- Download the subtitles as a ZIP file and extract the SRT file.
- Open up your video with VLC player and import the SRT file using the subtitle tab.
Steps
Downloading Subtitle Files
-
1Type in the movie or show you’d like to watch on Subscene’s site. Click Subtitle Search to bring up a list of matching (or similar) titles.[1]
- If you’re looking to sub a popular film or show, you might be able to find what you’re looking for on Subscene’s home page.
-
2Click on the category that best matches your search. Scroll through the list of results and see if any of them match your video. All Subscene listings have the year of release in parentheses, which should help narrow things down.
- Subscene divides their results into 3 categories: Exact, Close, and Popular. The title (or titles) in Exact are an exact match to your query, the titles in Close are a close match to what you search, while Popular includes popular listings that are similar (but not an exact match) to what you searched.
Advertisement -
3Click on a subtitle file in your preferred language. Check the far-left column as you scroll through the subtitle listings—they’re organized in alphabetical order by language. Click on a listing in your desired language to pull up the file and its description.[2]
- See how people reviewed the subtitles in the file description before you download them.
-
4Download the subtitle file (where it downloads as a ZIP file). Click the green “Download Subtitle” button on the middle of the page—a ZIP file will automatically download to your computer with the subtitles inside. Keep in mind that the actual subtitle file has an SRT extension, not a ZIP one.[3]
- ZIP files are just compressed versions of larger files. They’re easier for your computer to download, though the files need to be “unzipped” before they can be used.[4]
-
5Extract the SRT file from the ZIP file into a separate folder. Right-click on the zipped subtitle folder and click on the “Extract All” option. Then, follow the guidelines on your screen to finish unzipping and extracting the SRT file to a new location.[5]
- On Mac, simply double click the zipped folder to extract the SRT file.[6]
- On iOS, open up the Files app and tap on the zipped folder that contains your subtitles—this unzips the folder and extracts the file into a new folder.[7]
- On Android, open up the Files by Google app and tap on the ZIP file with your subtitles. On the next menu that pops up, hit the “Extract” option to extract the SRT file and store it in the same folder.[8]
Adding Subtitles to a Video
-
1Download the video or TV show episode of your choice. Search online for downloads of your desired movies and/or TV shows. Just make sure to double-check any downloads for viruses before you actually load them onto your device. Once your file is downloaded, move it into the same folder as your subtitles/SRT file.
- Try to keep track of where your file downloads to on your computer.
- You need to have the video file on hand—unfortunately, you can’t add SRT files to streaming services (though most services do have a built-in closed-captioning option).
-
2Download VLC video player and open up your downloaded video using VLC. If you’re on PC, right-click the video to pull up an extra menu; from there, select “VLC” from the “Open with” category. [9] If you’re on Mac, move the video download to the Dock or Finder. Then, click on the video, hit “Open with” in the File menu, and select the “VLC” option.[10]
- VLC is also available for mobile devices in the App Store and Google Play store.
-
3Select “Add Subtitle File” from the Subtitle menu to upload your SRT file. Now that your video is pulled up, click the Subtitles menu in the VLC player application, followed by the “Add Subtitle File” option. Then, click on the downloaded SRT file in the next pop-up to add subtitles to your video.[11] You’re now ready to enjoy your film or TV show with subs!
- On VLC mobile: Hit the square subtitle icon in the bottom-left corner of the screen while the video is playing in VLC. Hit the downward-pointing arrow next to “Subtitles” to pull up another menu. From these options, select the “Select subtitle file” option. Using your phone’s file system, select the SRT file you downloaded to import it into your video.[12]
Community Q&A
-
QuestionWhat if I want to use it on my phone and not my computer? How do I go about downloading it?
 wikiHow Staff EditorThis answer was written by one of our trained team of researchers who validated it for accuracy and comprehensiveness.
wikiHow Staff EditorThis answer was written by one of our trained team of researchers who validated it for accuracy and comprehensiveness.
Staff Answer wikiHow Staff EditorStaff AnswerPull up Subscene's website on your phone and see if you can download the subtitle file directly to your device. Then, download the VLC app and add subtitles within the app.
wikiHow Staff EditorStaff AnswerPull up Subscene's website on your phone and see if you can download the subtitle file directly to your device. Then, download the VLC app and add subtitles within the app.
References
- ↑ https://www.youtube.com/watch?v=Oz5Veyaq6GM&t=1m14s
- ↑ https://www.youtube.com/watch?v=Oz5Veyaq6GM&t=2m15s
- ↑ https://www.youtube.com/watch?v=Oz5Veyaq6GM&t=2m29s
- ↑ https://support.microsoft.com/en-us/windows/zip-and-unzip-files-8d28fa72-f2f9-712f-67df-f80cf89fd4e5
- ↑ https://support.microsoft.com/en-us/windows/zip-and-unzip-files-8d28fa72-f2f9-712f-67df-f80cf89fd4e5
- ↑ https://support.apple.com/guide/mac-help/zip-and-unzip-files-and-folders-on-mac-mchlp2528/mac
- ↑ https://support.apple.com/en-us/HT211132
- ↑ https://support.google.com/files/answer/9048509?hl=en
- ↑ https://edu.gcfglobal.org/en/windowsbasics/opening-files-with-different-applications/1/
- ↑ https://support.apple.com/guide/mac-help/choose-an-app-to-open-a-file-on-mac-mh35597/mac
- ↑ https://www.youtube.com/watch?v=lhKh7zt77dY&t=2m29s
- ↑ https://www.youtube.com/watch?v=lhKh7zt77dY&t=2m52s
- ↑ https://www.youtube.com/watch?v=lhKh7zt77dY&t=1m55s
- ↑ https://www.youtube.com/watch?v=lhKh7zt77dY&t=3m0s
About This Article
1. Go to https://subscene.com/ in your computer's browser.
2. Search for a movie.
3. Select your movie's title.
4. Select a subtitle language, then select a subtitle title.
5. Click Download Subtitle.