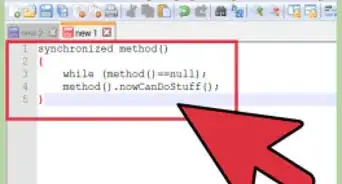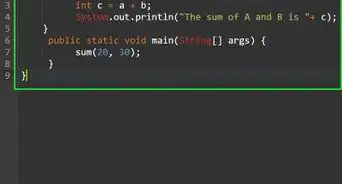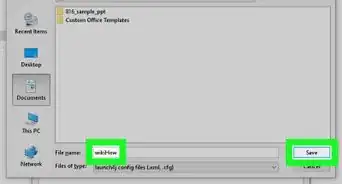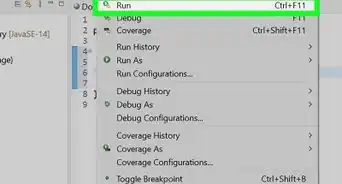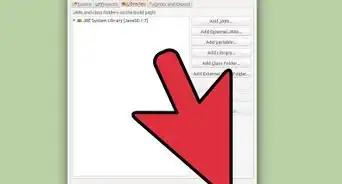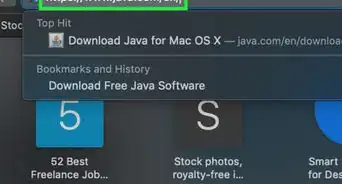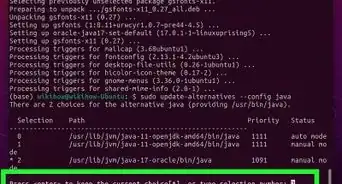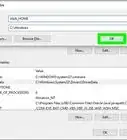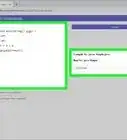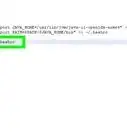This article was co-authored by wikiHow staff writer, Jack Lloyd. Jack Lloyd is a Technology Writer and Editor for wikiHow. He has over two years of experience writing and editing technology-related articles. He is technology enthusiast and an English teacher.
The wikiHow Tech Team also followed the article's instructions and verified that they work.
This article has been viewed 427,762 times.
Learn more...
This wikiHow teaches you how to create a Java compressed folder, also known as a JAR file, using a free Java program called Eclipse. You can do this on both Windows and Mac computers.
Steps
Installing Eclipse
-
1Make sure that you have the Java Developer's Kit installed. If you don't have the JDK installed on your computer, download and install it on your Windows or Mac computer before continuing.
-
2Open the Eclipse website. Go to https://www.eclipse.org/.
- If you already have Eclipse installed on your computer, skip to the next part.
Advertisement -
3Click DOWNLOAD. It's a teal button near the top of the page.
-
4Click DOWNLOAD. This orange button is near the top of the following page. Doing so will prompt Eclipse to download to your computer.
-
5Wait for Eclipse to finish downloading. The download may take a few minutes.
-
6Install the Eclipse installer. To do so:
- Windows - Double-click the Eclipse setup file, then click Yes when prompted.
- Mac - Double-click the Eclipse ZIP folder, then wait for the file to extract.
-
7Open the Eclipse installer. Double-click the purple Eclipse icon when it appears. This will open the Eclipse installer.
- If you clicked the Change Mirror link below the orange DOWNLOAD button earlier, Eclipse may instead open to the main program. If so, skip ahead to the "Click Browse" step.
-
8Click Eclipse IDE for Java Developers. It's the top option in the Eclipse installer.
-
9Click INSTALL. This yellow button is near the bottom of the page. Doing so will prompt Eclipse to begin installing onto your computer.
- You can first change the installation folder by clicking the folder icon to the right of the "Installation Folder" field and then selecting a specific folder on your computer.
- If you don't want to install shortcuts for Eclipse, uncheck the shortcut boxes before clicking INSTALL.
-
10Click LAUNCH when it appears. This green button is at the bottom of the installer window. Clicking it will open Eclipse.
-
11Click Browse…. It's on the right side of the window. A File Explorer (Windows) or Finder (Mac) window will open.
-
12Select a workspace folder. Click a folder that you want to use on the left side of the screen. This is where your Eclipse project files will be stored.
-
13Click Select Folder. It's in the bottom-right corner of the window.
-
14Click Launch. You'll find this at the bottom of the window. Eclipse's main page will open.
Creating a JAR File
-
1Place all of your files in one folder. The files that you want to bundle into your JAR file all have to be in the same folder before you can continue.
-
2Click File. It's in the top-left corner of the window (Windows) or in the top-left corner of the screen (Mac). A drop-down menu will appear.
-
3Click Open File…. This option is near the top of the drop-down menu.
-
4Open your files' folder. Go to the folder where the files that you want to use are, then double-click the folder to open it. You should see a list of the files in the window.
-
5Select your folder's contents. Click a file, then press Ctrl+A (Windows) or ⌘ Command+A (Mac) to select all of the files in the folder.
-
6Click Open. It's in the bottom-right corner of the window. Doing so will open your files in Eclipse.
-
7Click File. The File drop-down menu will reappear.
-
8Click Export…. It's near the bottom of the drop-down menu.
-
9Double-click Java. This option is near the top of the page.
-
10Click JAR file. It's below the Java item that you double-clicked.
- If you want the JAR file to be executable like a program, click instead the Runnable JAR file option here.
-
11Click Next. It's at the bottom of the window.
-
12Select resources to export. Click the checkbox next to any unchecked resources that you want to package into your JAR file. You'll do this in the window at the top of the page.
- Skip this step if you chose to create a runnable JAR file.
-
13Select a save location. Click Browse…, type in a name for your file, click a folder in which you want to save the JAR file, and click Save.
-
14Click Finish. Doing so will create your JAR file, though the compression process may take awhile.
Community Q&A
-
QuestionHow can I create a Java project that can be run with a single click?
 Community AnswerYou should create a runnable jar. You can do this with an IDE like eclipse. Go to Export >> Runnable jar -- then it will export your java project with a MANIFEST.MF file that specifies your main class. After that, you can simply run your runnable jar by double clicking.
Community AnswerYou should create a runnable jar. You can do this with an IDE like eclipse. Go to Export >> Runnable jar -- then it will export your java project with a MANIFEST.MF file that specifies your main class. After that, you can simply run your runnable jar by double clicking.
About This Article
1. Place all of your files into one folder.
2. Open Eclipse.
3. Go to File > Open File.
4. Open the folder and select all files inside.
5. Click Open.
6. Go to File > Export.
7. Select Java > JAR file.
8. Click Next.
9. Choose your preferences and click Finish.
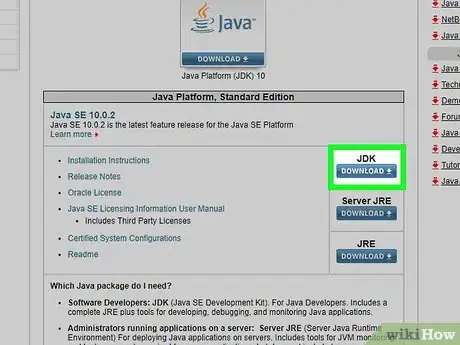

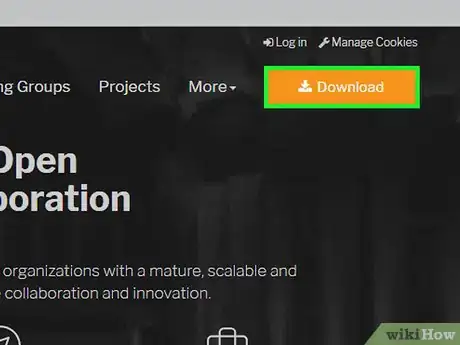



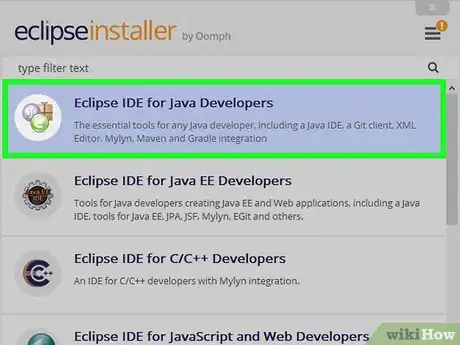

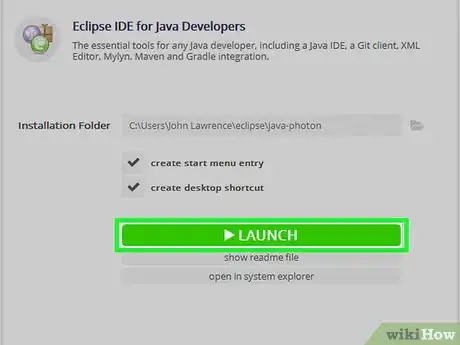


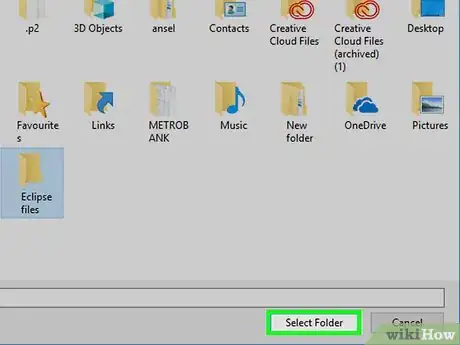
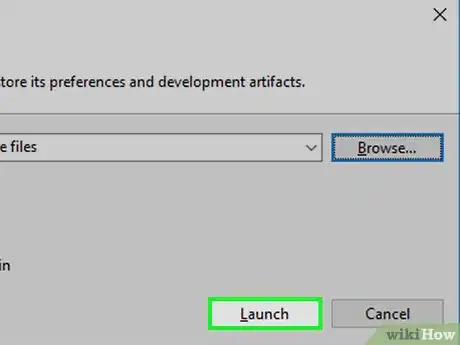
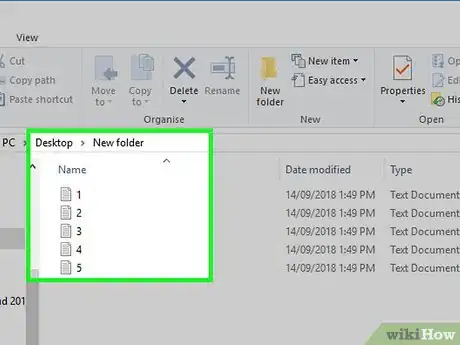
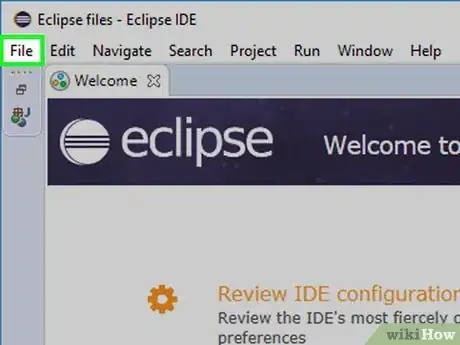

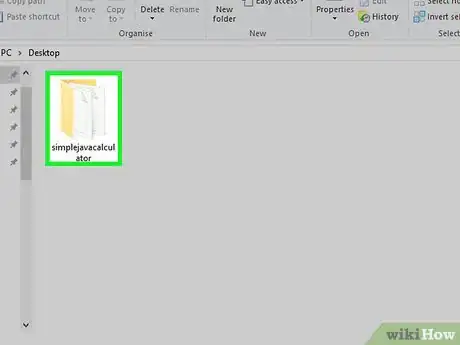



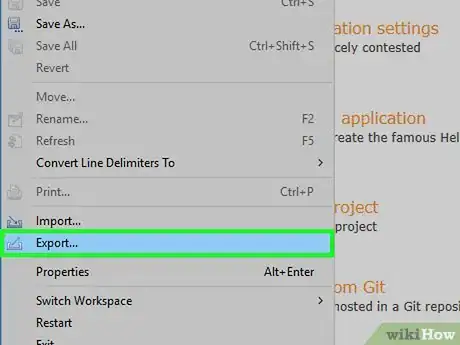

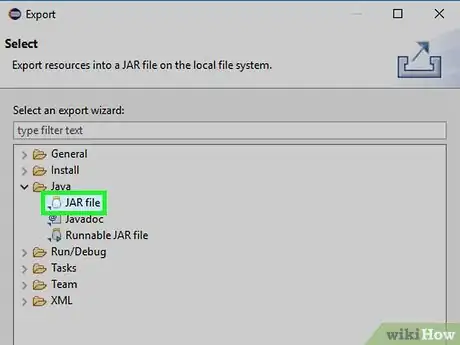



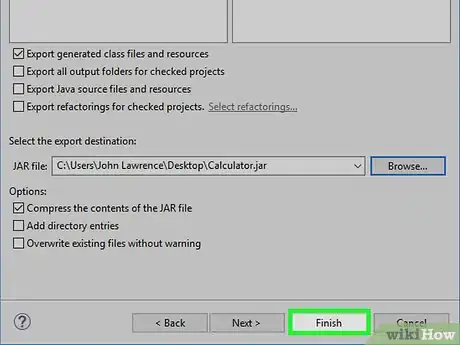
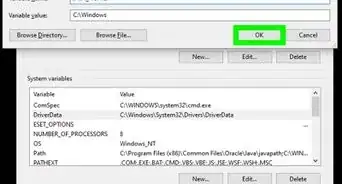
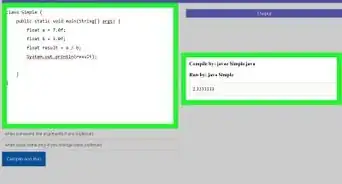
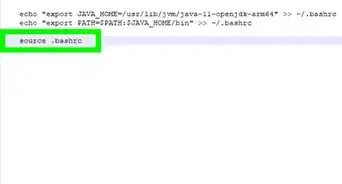
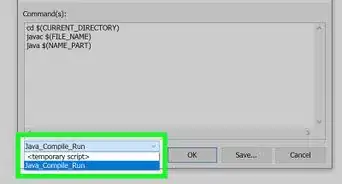
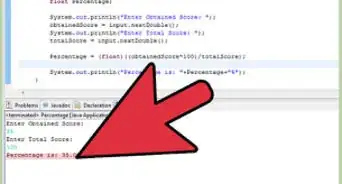
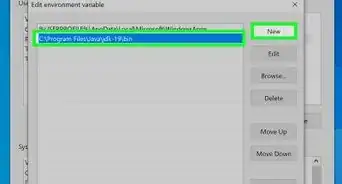
-Step-42.webp)