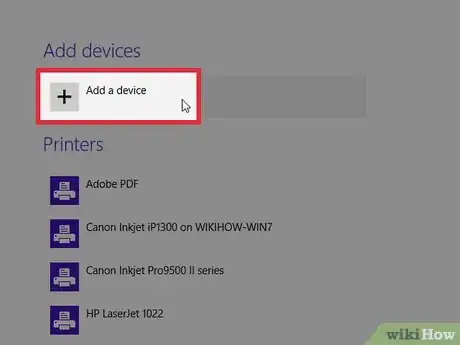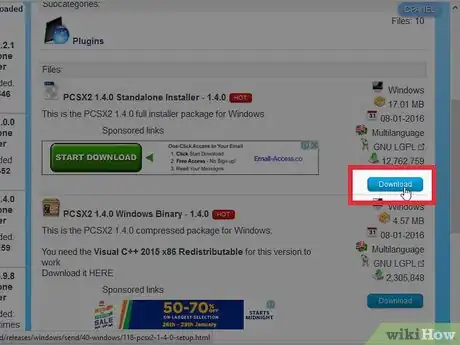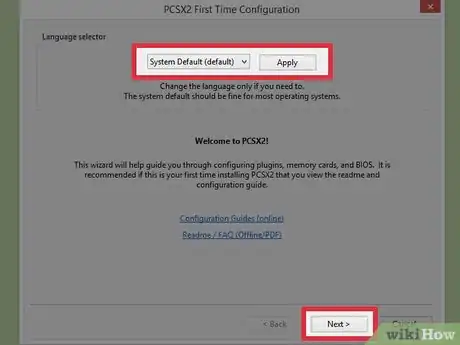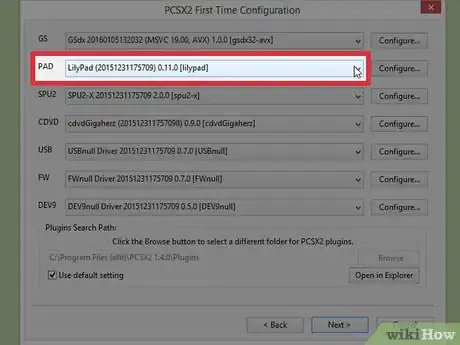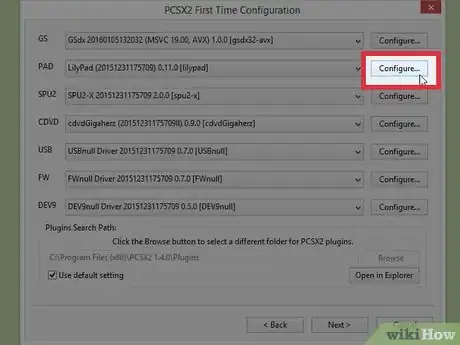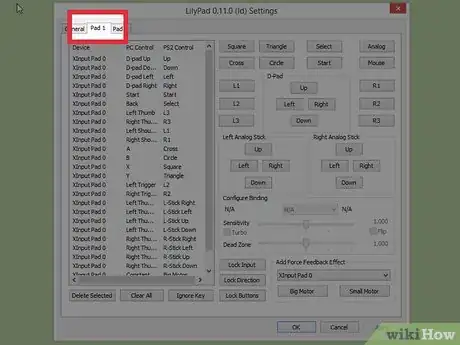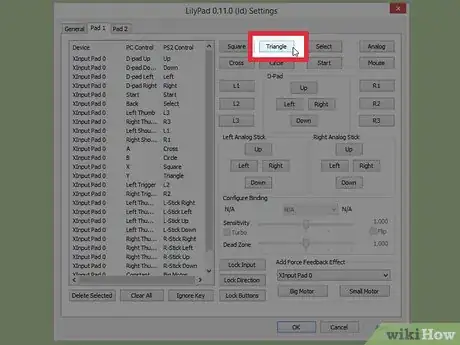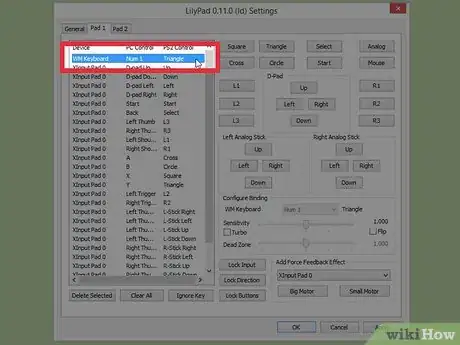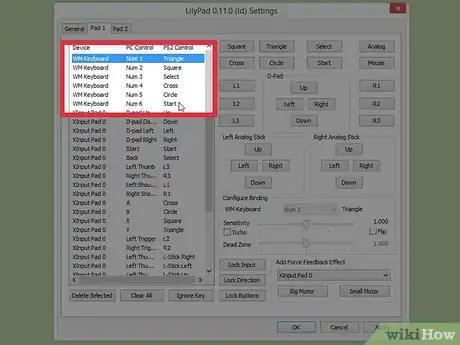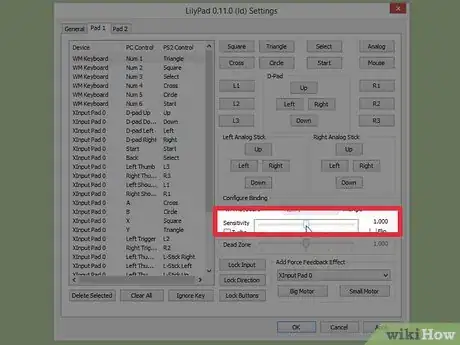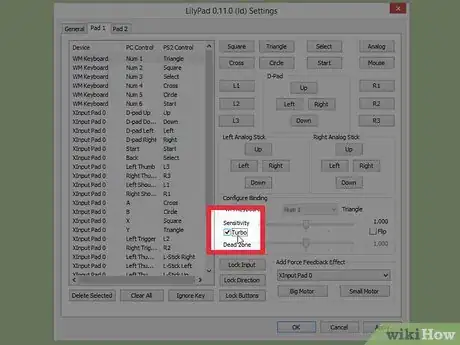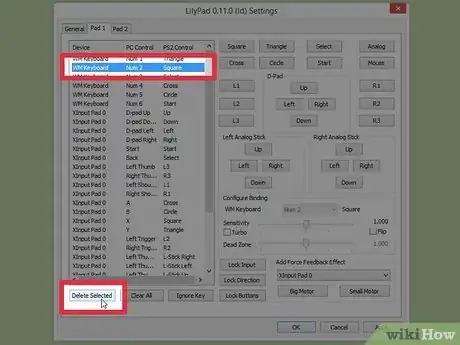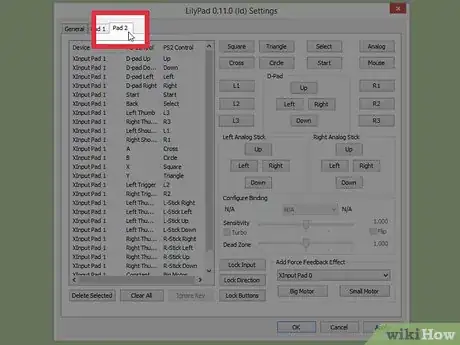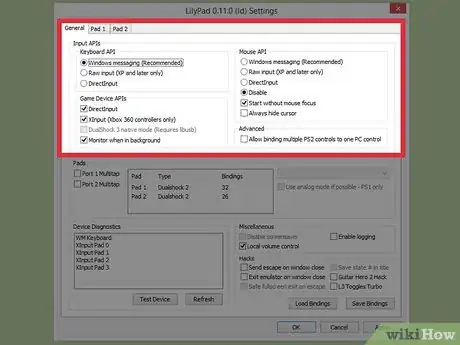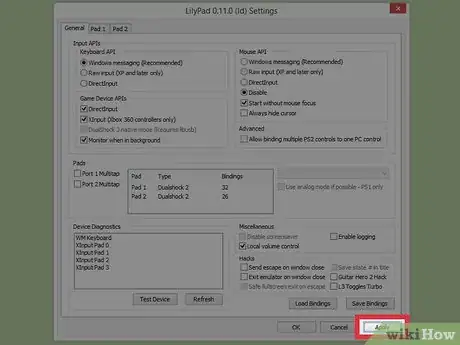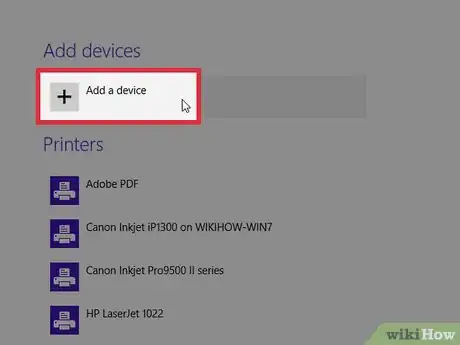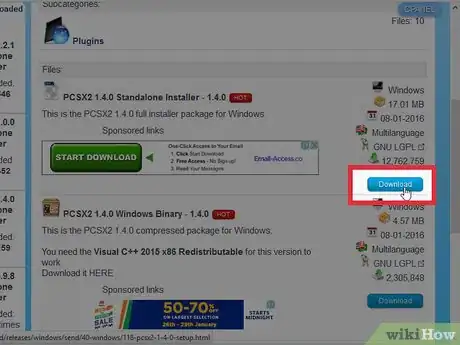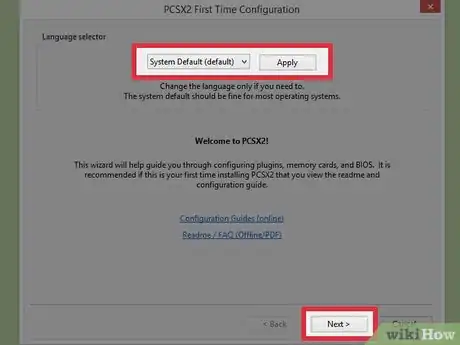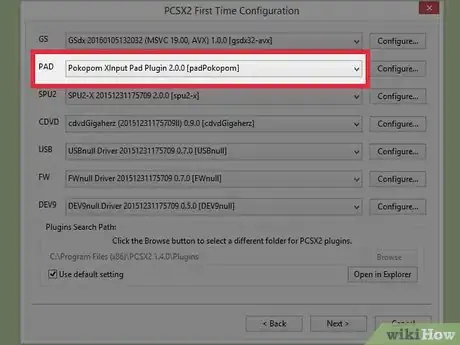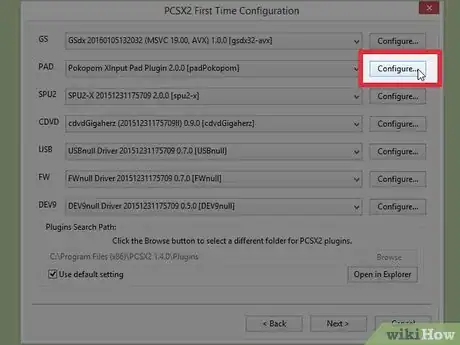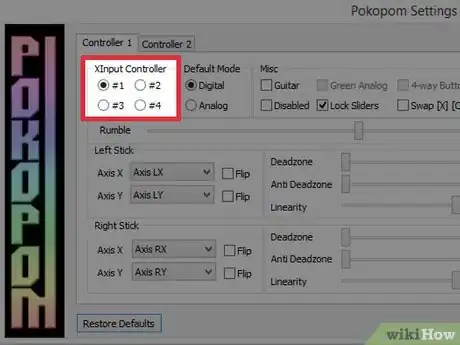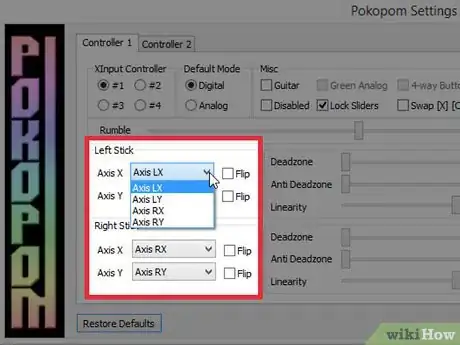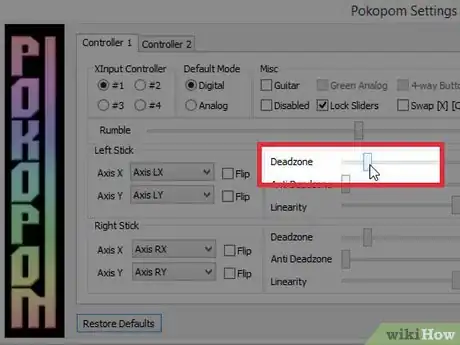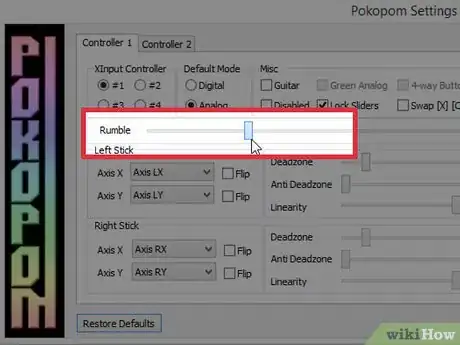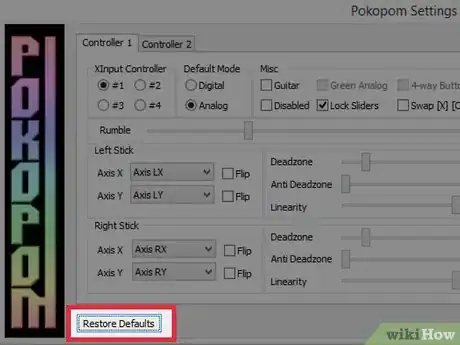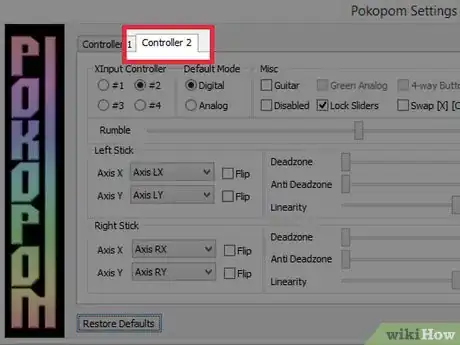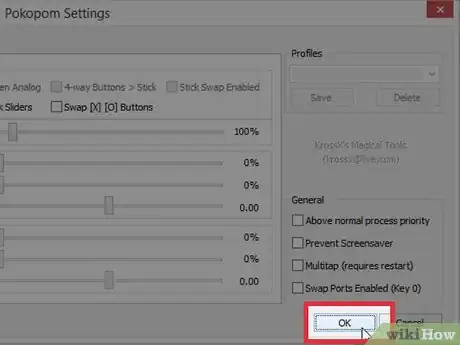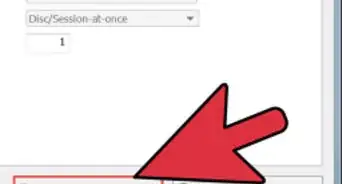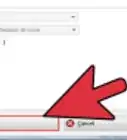This article was co-authored by wikiHow Staff. Our trained team of editors and researchers validate articles for accuracy and comprehensiveness. wikiHow's Content Management Team carefully monitors the work from our editorial staff to ensure that each article is backed by trusted research and meets our high quality standards.
This article has been viewed 160,711 times.
Learn more...
The PCSX2 emulator can be used to play Playstation 2 games on your computer. When configuring your setup after installation, you can choose between LilyPad or Pokopom input plugins to configure your control scheme. LilyPad will support keyboard and mouse inputs, unlike Pokopom, which only supports controllers (but also advanced features like pressure sensitivity). After you set your configurations, you can always change the active plugin or reset key bindings from the “Config” menu.
Steps
Using LilyPad
-
1Connect your input device to your computer. LilyPad supports keyboard, mouse, Xbox 360, and 3rd party controllers for button inputs.[1]
-
2Download and open PCSX2. Go to the download page and choose the installer for your platform. Upon launching the program you will be greeted with the first time setup.Advertisement
-
3Select and Language. By default your system language is chosen. Press “Next” to proceed to the plugin configuration.
-
4Select “LilyPad” from the “PAD” dropdown. PAD is the second menu in the list of plugins.
-
5Click “Configure”. This is located to the right of the PAD menu and will open a list of options for setting up the LilyPad plugin.
-
6Select “Pad 1”. This tab is located in the upper left part of the window and will take you to the button configuration page for the connected device. On the right, there will be a clickable button to set a binding for each button on a PS2 controller.
-
7Select a button to enter editing mode. For example, to change which button will be used to hit the “Triangle” button a PS2 controller, click “Triangle”
-
8Hit the button/key you wish to bind to that button. The input will appear on the list of saved bindings to the left.
-
9Repeat as necessary for all buttons on the controller. Any keys that remain unbound will not function.
-
10Adjust “Sensitivity” (optional). The sensitivity slider is located in the “Configure Binding” section of the window. Moving the slider to the left will decrease sensitivity, to the right will increase.
- Sensitivity can be adjusted for all buttons but it traditionally most effective on trigger or analog stick movements, where partial button presses will register.
- Similarly, you can use the “Dead Zone” slider to set a window where partially pressing the button will register no input.
-
11Toggle and adjust “Turbo” (optional). Select the “Turbo” checkbox in the “Configure Binding” section of the window to enable turbo.
- Turbo automates the rapid pressing of a button when it is held down. This is a good setting for games where buttons must be tapped repeatedly, but will interfere in situations where the button must be held down consistently.
-
12Click “Delete Selected” (optional). Select a binding from the list on the left and click this button below to remove that specific binding.
- You can also click “Clear All” to remove every binding. Keep in mind, this will remove ALL bindings that are set for this device, not just reset to the default.
-
13Configure a second input device (optional). Select “Pad 2” and repeat the previous steps as necessary in order to play multiplayer games.
-
14Change input APIs to troubleshoot issues. If you are having trouble, you click the “General” tab on the “Configure” page and try different APIs for whatever input type you are using. Alternative inputs may function better with certain input devices.[2]
- API options are separated by input device: Keyboard, Mouse, and Game Device (controller).
-
15Click “Apply” or “OK”. Either of these buttons will save your settings. “OK” will also close the window.
Using Pokopom
-
1Connect your input device to your computer. Pokopom supports only controller input and can utilize features like rumble and pressure sensitive input. Pokopom will also support guitar-style controllers like those used with the Guitar Hero games.[3]
-
2Download and open PCSX2. Go to the download page and choose the installer for your platform. Upon launching the program you will be greeted with the first time setup.
-
3Select and Language. By default your system language is chosen. Press “Next” to proceed to the plugin configuration.
-
4Select “Pokopom” from the “PAD” dropdown. PAD is the second menu in the list of plugins.
-
5Click “Configure”. This is located to the right of the PAD menu and will open a list of options for setting up the Pokopom plugin.
-
6Select the “Xinput controller”. Select a radio from the “Xinput Controller” section in the upper left. This value only needs to be changed if you are connecting multiple gamepads to your computer.
- Xinput allows automatic emulation of a PS2 controller using a and Xbox360 pad. The buttons will be automatically mapped to the corresponding locations on a PS2 controller.[4]
- Xinput is bundled with Pokopom and does not need to be downloaded separately.
- For minor remapping, you can select the “Swap [X] [O] buttons in the “Misc” category to switch those two functions.
-
7Adjust the analog stick directions. From the “Left Stick” and “Right Stick” sections in the lower right, you can change the left/right and x/y axes associated with each direction of both analog sticks.
- Typically axis settings can be adjusted in game, so only make a change here if you want that setting consistent through all games and menu functions.
-
8Adjust the “Deadzone”. Move the “Deadzone” slider to the right to increase the amount of space that will ignore input when moving the analog stick. To the left will decrease.
- You can also use the “Anti-Deadzone” slider to have the emulator software try to override deadzones already implemented into games.
- Each analog stick utilizes separate Deadzone sliders.
-
9Adjust the rumble settings. Move the rumble slider near the top of the window to the left to decrease intensity, and to the right to increase it.
- You must be using a rumble-supported gamepad in order to utilize this feature.
- This feature will not force rumble in games that do not support it.
-
10Click “Restore Defaults” (optional). This will reset all of your changes back to the original settings. Since bindings cannot be adjusted, these do not need to be changed again.
-
11Configure a second input device (optional). Select “Controller 2” in the upper left and repeat the previous steps as necessary in order to play multiplayer games.
-
12Click “OK”. This will save your controller configurations and close the window.
Community Q&A
-
QuestionCan I use a PS4 controller for Pokemon? I want to use this due to the fact Lilypad is not working for me.
 Community AnswerIf you are using a laptop or PC, then yes, you can use any compatible controller.
Community AnswerIf you are using a laptop or PC, then yes, you can use any compatible controller.