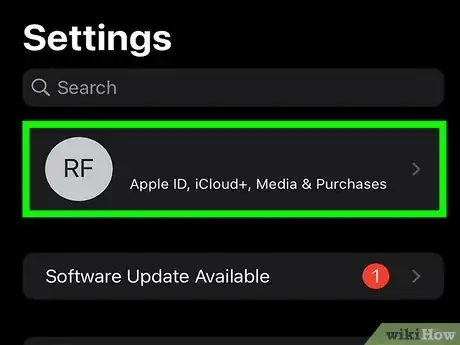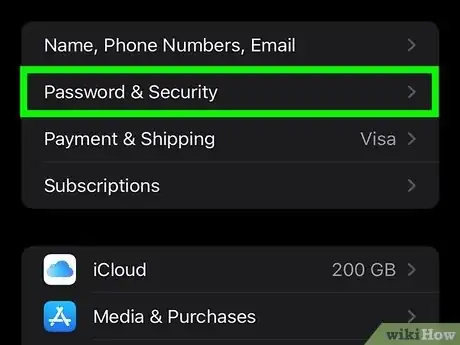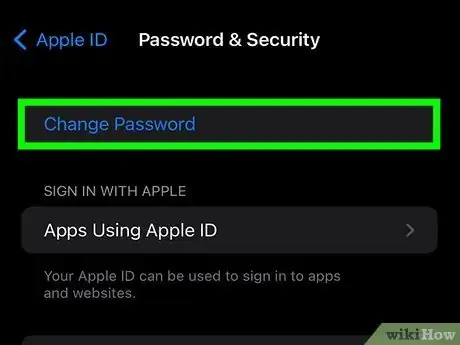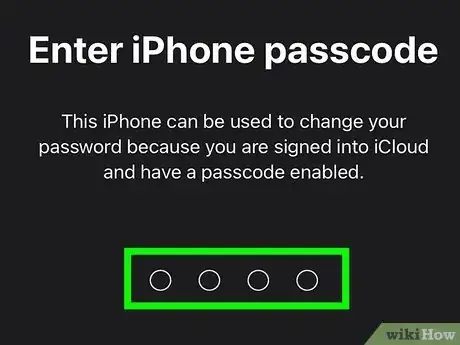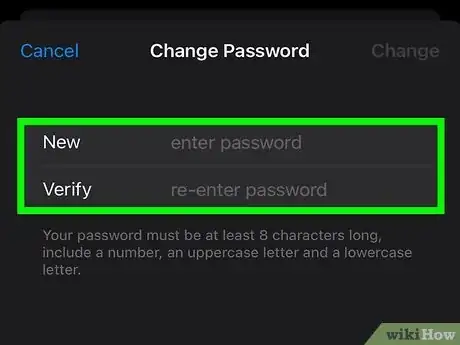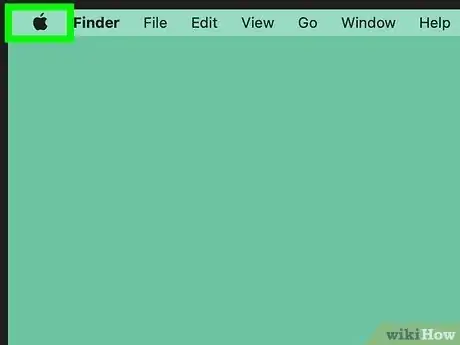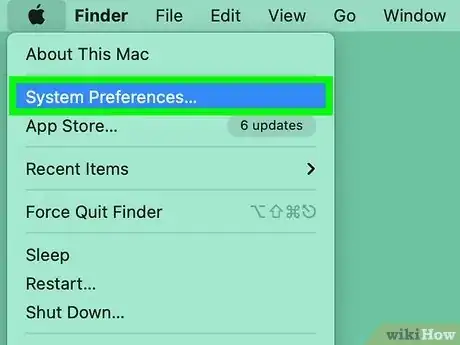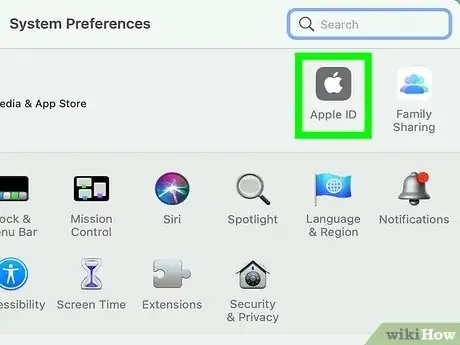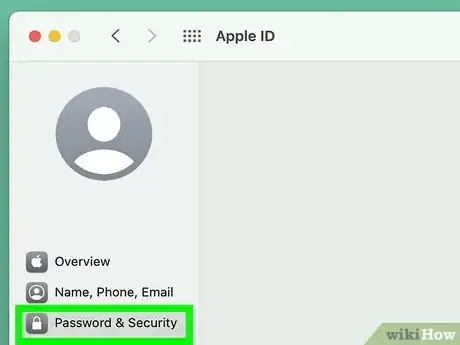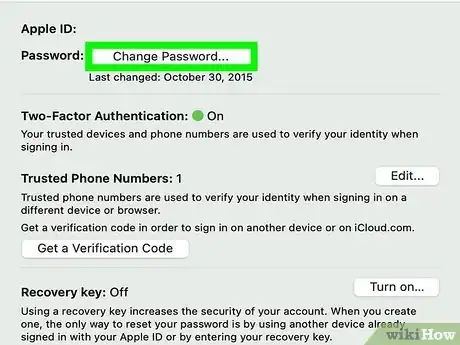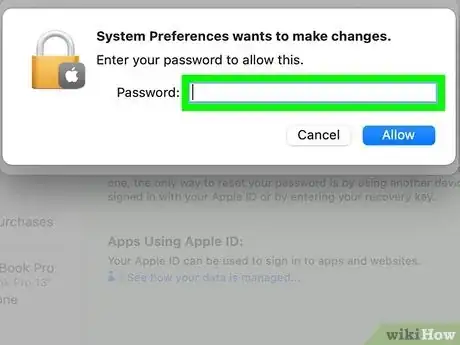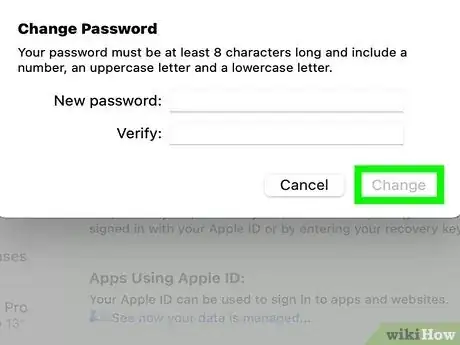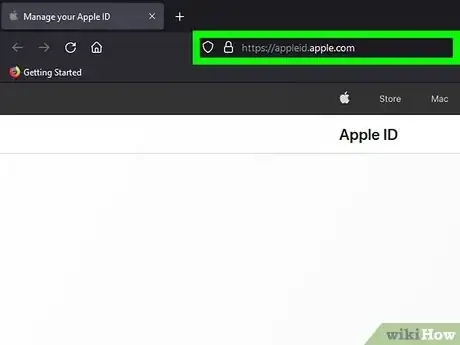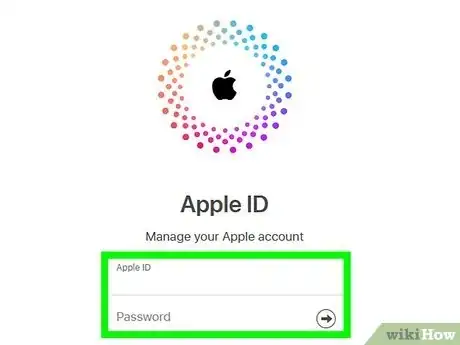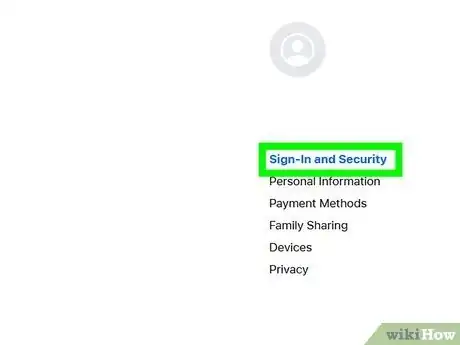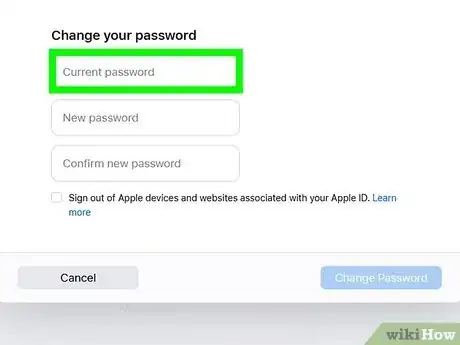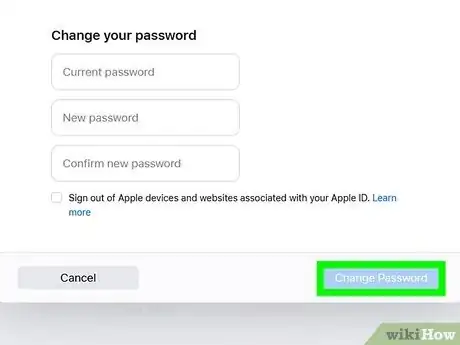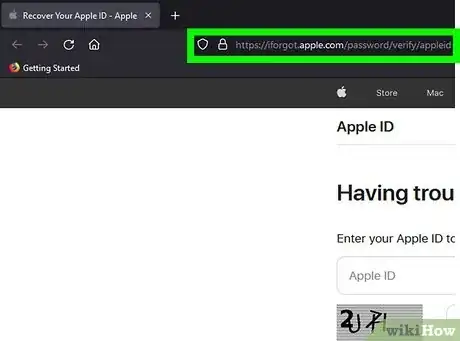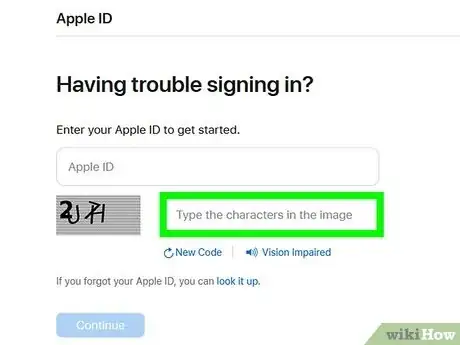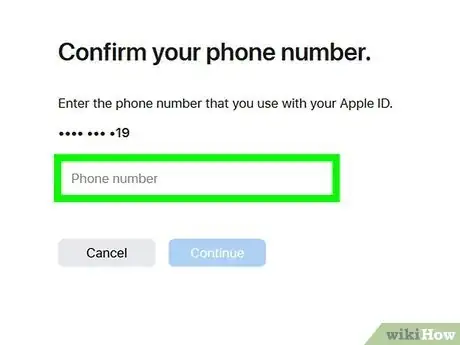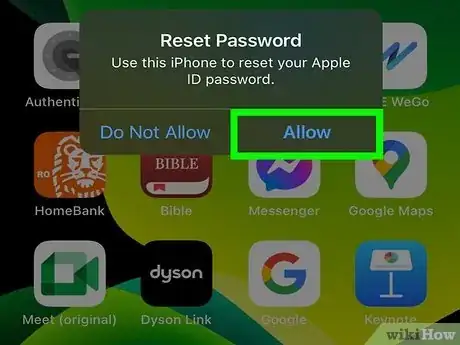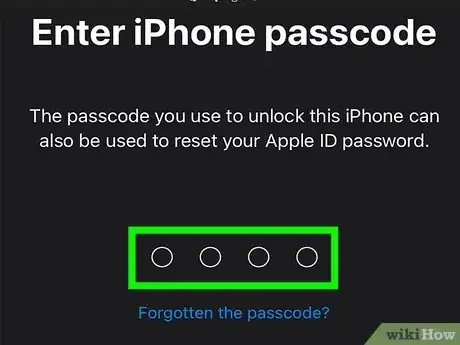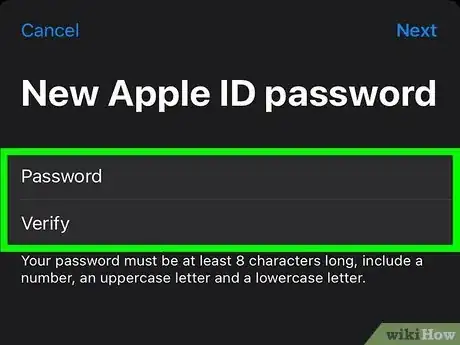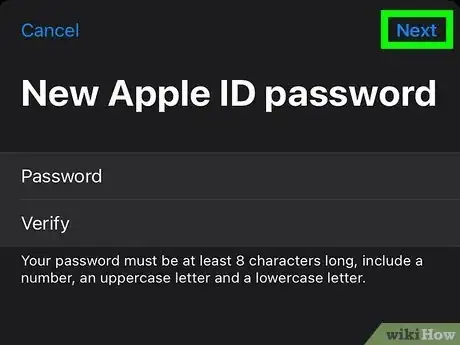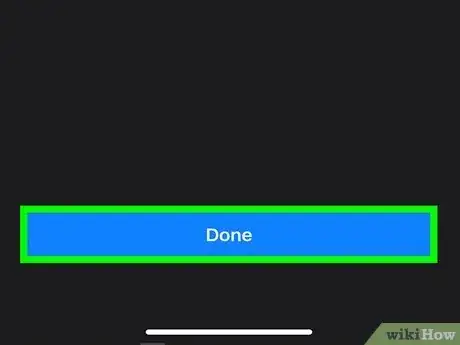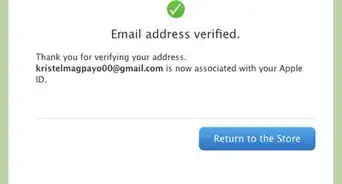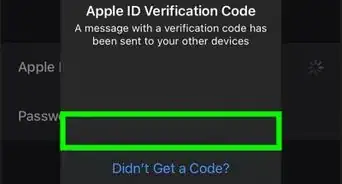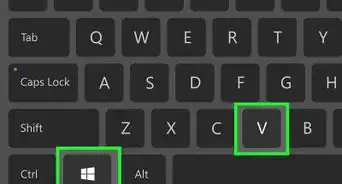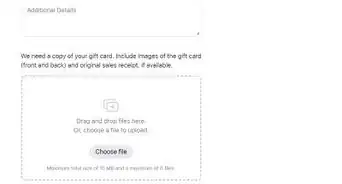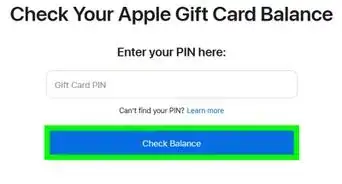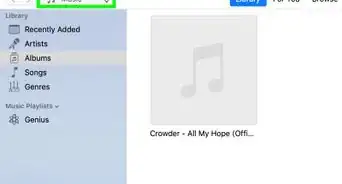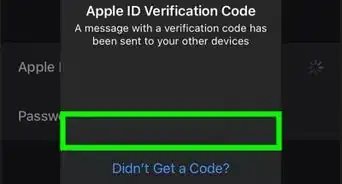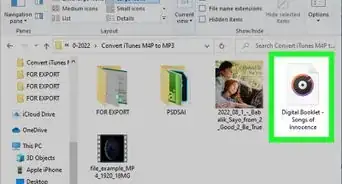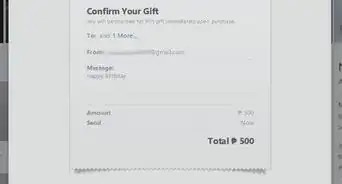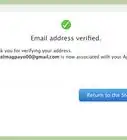This article was co-authored by Gonzalo Martinez and by wikiHow staff writer, Travis Boylls. Gonzalo Martinez is the President of CleverTech, a tech repair business in San Jose, California founded in 2014. CleverTech LLC specializes in repairing Apple products. CleverTech pursues environmental responsibility by recycling aluminum, display assemblies, and the micro components on motherboards to reuse for future repairs. On average, they save 2 lbs - 3 lbs more electronic waste daily than the average computer repair store.
This article has been viewed 300,261 times.
Are you trying to figure out how to change your iTunes password? Apple has consolidated all of its services under one account called an Apple ID. Your iTunes log-in is the same as your Apple ID and your iCloud account. You can change your iTunes/Apple ID password on your iPhone or iPad, Mac, the iCloud website. If you have forgotten your password, you can use the iforgot website to reset your Apple ID password. This wikiHow article teaches you how to change your iTunes/Apple ID password.
Steps
Using iPhone and iPad
-
1
-
2Tap your name. It's the first item at the top of the settings menu. This opens the Apple ID menu.Advertisement
-
3Tap Password & Security. It's the second option in the Apple ID menu. This menu allows you to edit your password and security information and settings.
-
4Tap Change Password. It's the blue text at the top of the Password & Security menu. Tap this option to change your password.
- If you have forgotten your current password, tap Account Recovery instead and follow the instructions to reset your Apple ID password.
-
5Enter your passcode. If you have a numeric passcode set up to unlock your iPhone or iPad, enter it to access the Change password screen.
-
6Enter your new password and verify it. Enter your new password on the line that says "New." Then enter it again on the line that says "Verify." Make sure you enter it exactly the same on both lines. Apple ID passwords are case-sensitive.
- Your new password must be at least 8 characters long and contain at least one uppercase letter, one lowercase letter, and one number. You can also include special characters for added security. You may want to use a password manager to create a strong password and store it.
-
7Tap Change. It's in the upper-right corner of the dialogue box. This changes your Apple ID, which is also used to log into iTunes.
- If you enter an old password, or a password that doesn't meet the requirements, you will receive a notification telling you what was wrong with your password. Then you will need to enter another password.[1]
Using a Mac
-
1
-
2Click System Preferences. It's the second option in the drop-down menu that appears when you click the Apple icon.
-
3Click Apple ID. It's has an icon with the Apple logo. It's next to your name at the top of the System Preferences menu.
-
4Click Password & Security. It's the third option in the menu to the left below your name and profile picture.
-
5Click Change Password. It's the first button at the top of the Apple ID menu.
-
6Enter your user password. You'll need to enter the password you use to log in to your Mac in order to change your Apple ID password. Enter your login password and press Enter.
-
7Enter your new password and verity it. Enter your new desired password in the line next to "New" and then enter the exact same password on the line next to "Verify." Make sure you enter it exactly the same in both fields. Apple ID passwords are case-sensitive.
- Your new password must be at least 8 characters long and contain at least one uppercase letter, one lowercase letter, and one number. You can also include special characters for added security. You may want to use a password manager to create a strong password and store it.
-
8Click Change. This changes your Apple ID/iTunes password.
Using the iCloud Website (Any Device)
-
1Go to https://appleid.apple.com/ in a web browser. This is the website you use to manage your Apple ID and iCloud account. You can use any web browser on Mac, PC, or your mobile device.
-
2Log in to the website (if necessary). If you are not logged in automatically, click Sign In in the center of the page, or in the upper-right corner. Enter the email address and password associated with your Apple ID.
- If you cannot remember your current Apple ID password, go to https://iforgot.apple.com/ instead, and follow the instructions to reset your password.
-
3Click Sign In and Security. It's the first option in the menu to the left. This opens the Sign In and Security menu, which allows you to manage your Apple ID information.
-
4Click Password. It's the first box on the right at the top of the menu. It's next to the Apple ID option.
-
5Enter your current Apple ID password. Use the first box below "Change your password" to enter your current Apple ID or iTunes password.
-
6Enter your new password and verify it. Enter your desired new password box that says "New password" and "Confirm new password." Make sure you enter the same password in both fields. Your Apple ID password is case-sensitive.
- Your new password must be at least 8 characters long and contain at least one uppercase letter, one lowercase letter, and one number. You can also include special characters for added security. You may want to use a password manager to create a strong password and store it.
- If you want to sign out of all devices you are currently signed into, click the checkbox next to "Sign out of Apple devices and websites associated with your Apple ID." This will require you to sign in with your new password on all your Apple devices and products.
-
7Click Change Password. This button appears when you enter the exact same password in both the "New" and "Verity" boxes. This changes your Apple ID/iTunes password.
Resetting a Forgotten Password
-
1Navigate to https://iforgot.apple.com/ in a web browser. This website allows you to reset a forgotten password. You can use any web browser on any device.
-
2Enter your Apple ID. Enter the email address associated with your Apple ID/itunes account in the bar that says "Apple ID."
- If you can't remember your Apple ID, click look it up in the text below the fields. Then you can search for your Apple ID using your first and last name and email address.
-
3Enter the characters in the image and click Continue. There is a small box with some scrambled characters below the box where you enter your Apple ID. Enter the characters you see in the box in the field next to it. Then click the blue button that says "Continue."
- If you cannot see the characters, click New Code to get a new image, or click Vision Impaired to hear the characters spoken aloud.
-
4Enter your phone number and click Continue. You will see the last 2 digits of the phone number associated with your Apple ID. Enter your full phone number in the box and click the blue button that says Continue.
- If you are not signed into an Apple device or don't have access to one, click "Don’t have access to any of your Apple devices? " at the bottom of the page. This will take you to a page that gives you the option to reset your password while signing into a new device, using someone else's Apple device, or using an Apple device at an Apple store. Click the option you prefer and follow the instructions.
-
5Click or tap Show or Allow on your Apple device. A notification will be sent to all Apple Devices you are logged in to. Open your iPhone, iPad, or Mac, and click or tap Show or Allow.
-
6Enter your passcode on your Apple device. After you confirm that you want to reset your password on your Apple device, you will need to enter the passcode you use to unlock your iPhone or iPad, or enter the password you use to log on to your Mac.
-
7Enter and verify your new password. After you enter your passcode or log in, enter your new desired password in the field that says "Password" and then enter it again in the field that says "Verify." Make sure you enter the exact password in both fields.
- Your new password must be at least 8 characters long and contain at least one uppercase letter, one lowercase letter, and one number.
-
8Click or tap Next. After entering your new password, tap Next in the upper-right corner. A pop-up will display letting your password has been reset, or letting you know if something was wrong with your new password.
-
9Click or tap Ok. Click or tap Ok to close the pop-up notification.
Expert Q&A
-
QuestionIs an iTunes password the same as an Apple ID password?
 Gonzalo MartinezGonzalo Martinez is the President of CleverTech, a tech repair business in San Jose, California founded in 2014. CleverTech LLC specializes in repairing Apple products. CleverTech pursues environmental responsibility by recycling aluminum, display assemblies, and the micro components on motherboards to reuse for future repairs. On average, they save 2 lbs - 3 lbs more electronic waste daily than the average computer repair store.
Gonzalo MartinezGonzalo Martinez is the President of CleverTech, a tech repair business in San Jose, California founded in 2014. CleverTech LLC specializes in repairing Apple products. CleverTech pursues environmental responsibility by recycling aluminum, display assemblies, and the micro components on motherboards to reuse for future repairs. On average, they save 2 lbs - 3 lbs more electronic waste daily than the average computer repair store.
Computer & Phone Repair Specialist Yes, both iTunes and Apple ID use the same log-in information so you don't need separate accounts or passwords.
Yes, both iTunes and Apple ID use the same log-in information so you don't need separate accounts or passwords. -
QuestionI reset my Apple ID password and I still cannot log into iTunes. What can I do?
 Community AnswerIf you're absolutely sure your Apple ID address and password are correct in iTunes, you may need to contact Apple Support and have them reset your Apple ID information. Select the "Apple ID" section of the Support site.
Community AnswerIf you're absolutely sure your Apple ID address and password are correct in iTunes, you may need to contact Apple Support and have them reset your Apple ID information. Select the "Apple ID" section of the Support site. -
QuestionHow do I log into the store?
 Community AnswerOn an iPhone, iPad, or iPod Touch, open the Settings app, select "iTunes and App Store," and then tap Sign In to enter your Apple ID and password. In iTunes on your computer, click the Profile button at the top of the window next to the Search bar, then enter your Apple ID and password.
Community AnswerOn an iPhone, iPad, or iPod Touch, open the Settings app, select "iTunes and App Store," and then tap Sign In to enter your Apple ID and password. In iTunes on your computer, click the Profile button at the top of the window next to the Search bar, then enter your Apple ID and password.