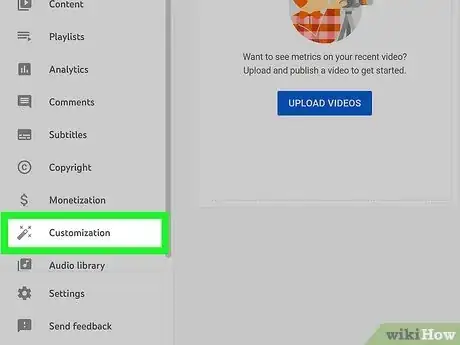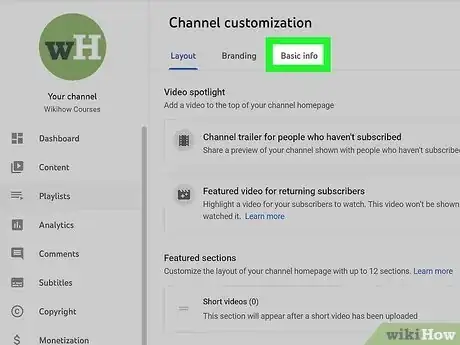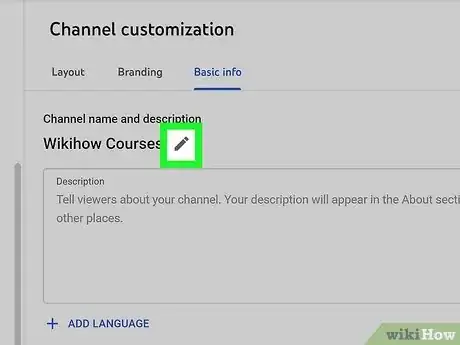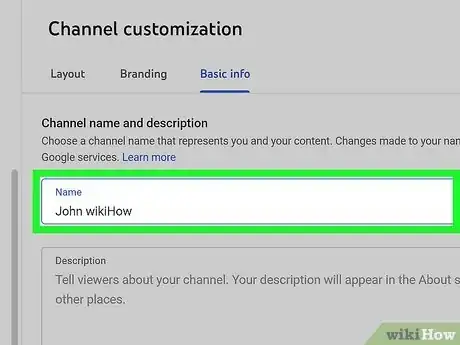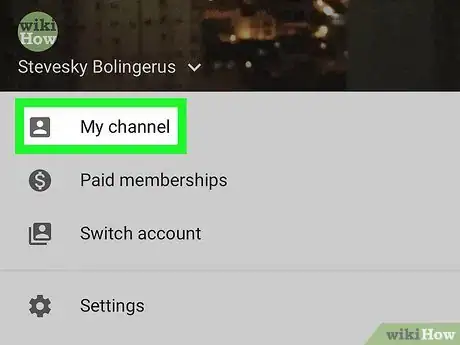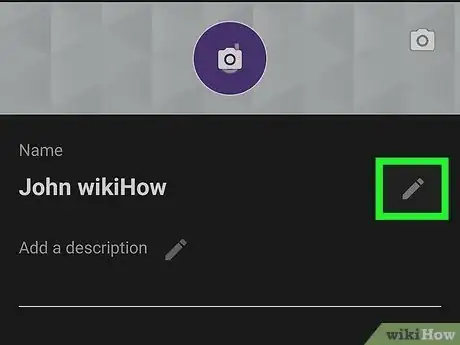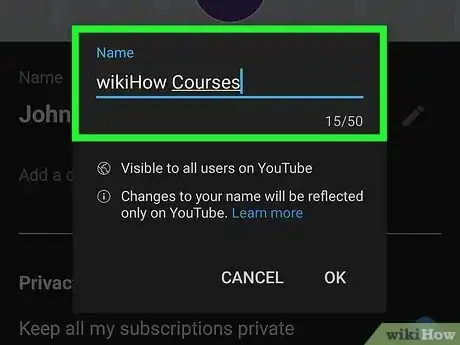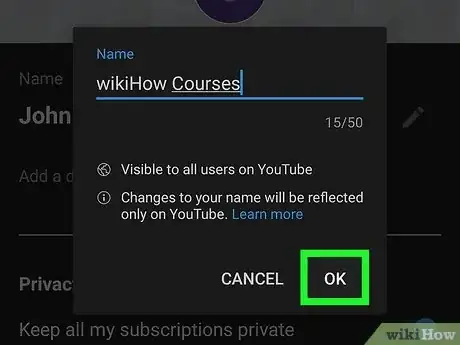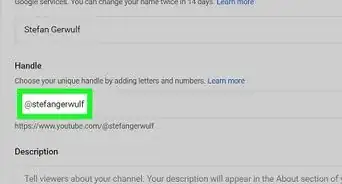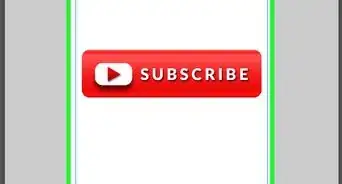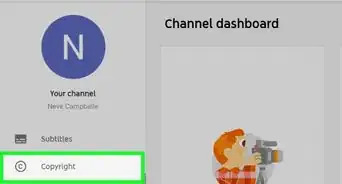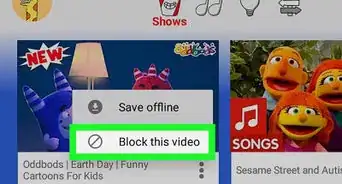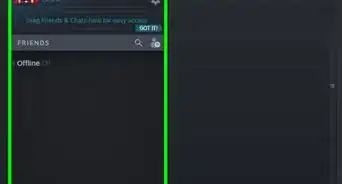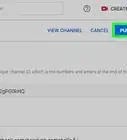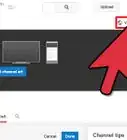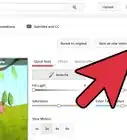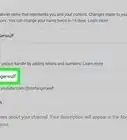This article was co-authored by wikiHow staff writer, Travis Boylls. Travis Boylls is a Technology Writer and Editor for wikiHow. Travis has experience writing technology-related articles, providing software customer service, and in graphic design. He specializes in Windows, macOS, Android, iOS, and Linux platforms. He studied graphic design at Pikes Peak Community College.
The wikiHow Tech Team also followed the article's instructions and verified that they work.
This article has been viewed 319,557 times.
Learn more...
Do you want to change your YouTube Channel name? You can easily change your YouTube channel name using YouTube Studio on a PC or using the YouTube app on your mobile phone. This wikiHow article teaches you how to change your YouTube channel name.
Things You Should Know
- If you have a verification badge, changing your YouTube channel name will make it go away.
- It may take up to three days for the name change to take effect across all of YouTube.
- You can change your YouTube channel name no more than three times every 90 days.
Steps
Using a Computer
-
1Go to https://www.youtube.com/ in your computer's web browser. This will take you to the YouTube home page.
-
2Click your profile icon. It's the circular icon with your initial or your profile image in the upper-right corner. This displays a drop-down menu.
- If you see SIGN IN here instead, click SIGN IN, then enter your email address and password. You can then click your profile icon.
- If you are not signed into the correct Google account, click Switch Account in the drop-down menu. Then click the correct account or click Add account and sign in with the email address and password for the correct account.
Advertisement -
3Click YouTube Studio. It's the second option in the menu that appears when you click your profile icon. This takes you to YouTube Studio where you can manage your YouTube channel and videos.
-
4Click Customization. It's in the menu bar to the left. It's near the bottom of the menu
-
5Click Basic Info. It's the third tab at the top of the page. This page allows you to edit your channel's basic info.
-
6
-
7Type a new name below "Name." Use the first box at the top of the page to enter your new account name.
-
8Click Publish. It's the blue button in the upper-right corner. This saves the changes you have made and updates your new account name. Allow a few days for the changes to take effect across all of YouTube.[1]
- If your YouTube channel is associated with a school or work Google account, you might not be able to change your channel name.
- Shopping for tech accessories for your YouTube channel production? Check out our coupon site for Staples discounts or our coupon site for Office Depot.
Using the Mobile App
-
1Open YouTube app. Tap the YouTube app icon, which resembles a white triangle on a red background on your Home screen or apps menu.
- If you aren't signed into YouTube, select your account and/or enter your email address and password to sign in before proceeding.
- If you haven't already done so, go ahead and download the YouTube app. It's free. You can download it from the Google Play Store on Android devices or the App Store on iPhone and iPad.
-
2Tap your profile icon. It's a circle in the top-right corner of the screen. A pop-up menu will appear.
- If you need to change to a different account, tap your account name at the top and then select the correct channel. If you are not signed into the correct account, tap Add account and add the correct account associated with your YouTube channel.
- It may take a few seconds for your other channels to appear in the drop-down menu here.
-
3Tap My channel. This option is at the top of the menu.
-
4
-
5Type a new name for your channel below "Name." Use the on-screen keyboard to type your new channel name on the line below "Name."
-
6Tap Ok or . If you are using an Android device, tap Ok in the lower-right corner of the dialogue box. If you are using an iPhone or iPad, tap the icon that resembles a checkmark in the upper-right corner. This saves your channel name.
- If your YouTube channel is associated with a school or work Google account, you might not be able to change your channel name.
Community Q&A
-
QuestionHow can I change the name in 2017, because it apparently says Edit on Google, not Google+?
 Community AnswerGo to change your profile picture on your google account. Once you are on Google+ then exit out of the profile picture. Press the edit button next to your current youtube name, then you can change your name.
Community AnswerGo to change your profile picture on your google account. Once you are on Google+ then exit out of the profile picture. Press the edit button next to your current youtube name, then you can change your name. -
QuestionHow can I change my YouTube channel name unlimited times?
 Community AnswerYoutube doesn’t allow users to change their name unlimited times. You only get three name changes every 90 days.
Community AnswerYoutube doesn’t allow users to change their name unlimited times. You only get three name changes every 90 days. -
QuestionIt is saying it will change on other Google products too. Will it?
 AdrianTop AnswererYes, it will change your display name on ALL Google products, including Gmail. If you would not like your profile name to be changed, create a brand channel where you can use a custom name.
AdrianTop AnswererYes, it will change your display name on ALL Google products, including Gmail. If you would not like your profile name to be changed, create a brand channel where you can use a custom name.
Warnings
- You can't change your channel name more than three times per 90-day period.⧼thumbs_response⧽
- If you have a verification badge, changing your YouTube channel name will make it go away.⧼thumbs_response⧽
References
About This Article
1. Go to https://www.youtube.com.
2. Click your profile photo.
3. Click YouTube Studio.
4. Click Customization in the menu to the left.
5. Click the Basic Info tab at the top of the page.
6. Click the Pencil icon next to your account name.
7. Enter a new name in the line at the top.
8. Click Publish in the upper-right corner.