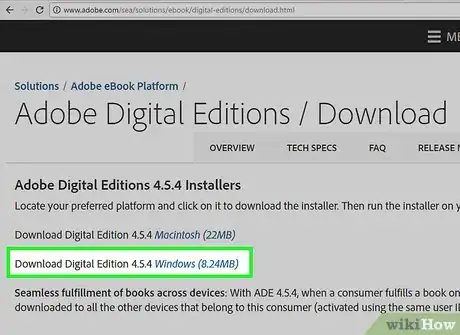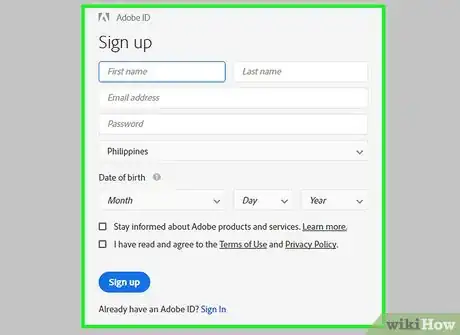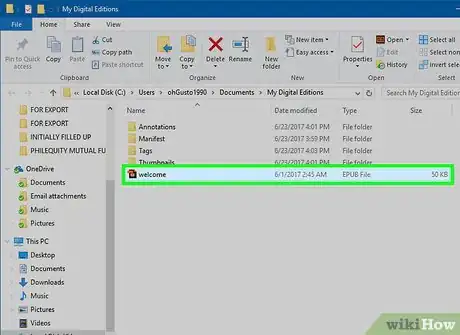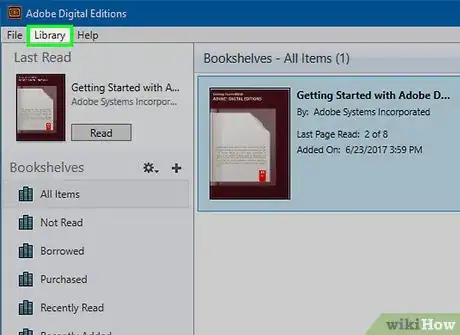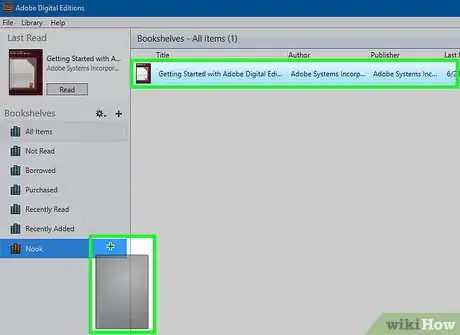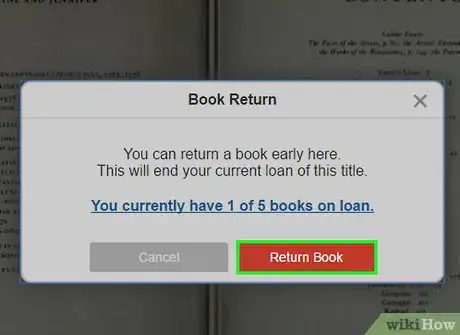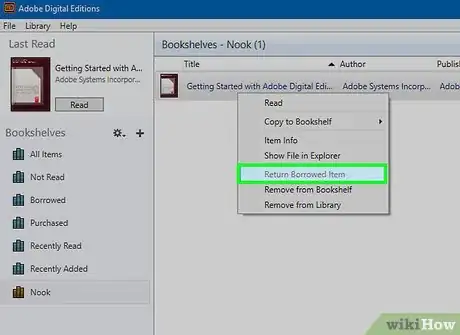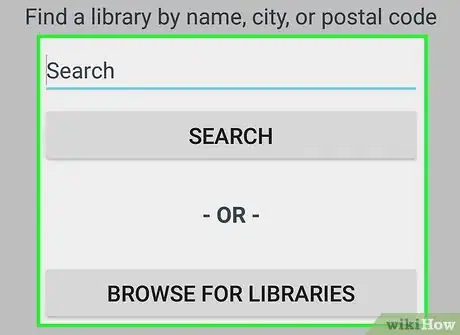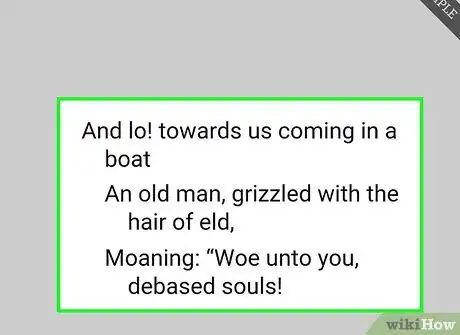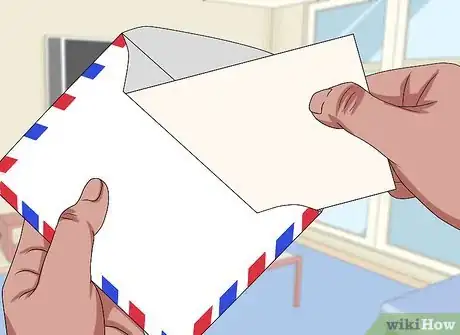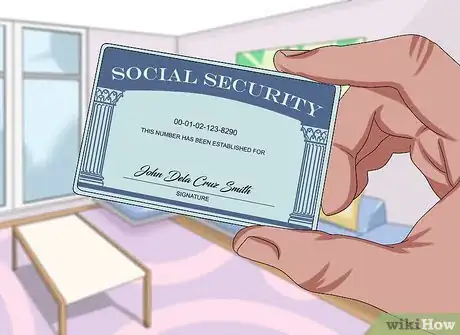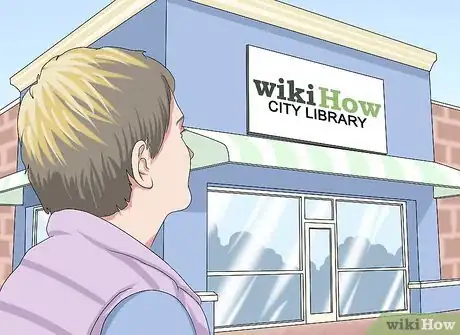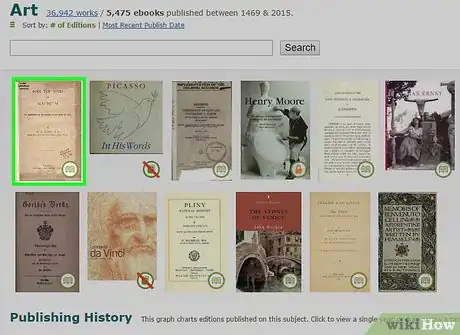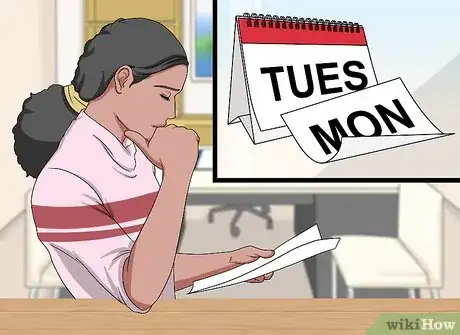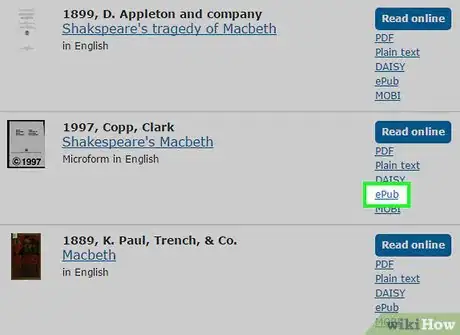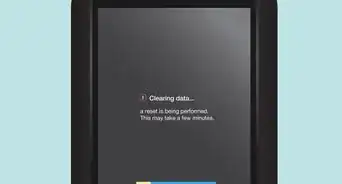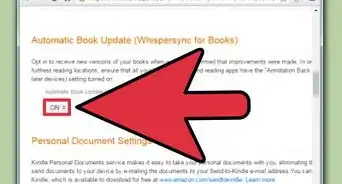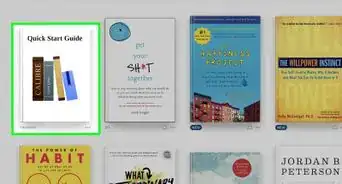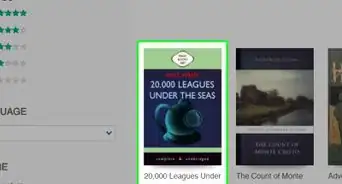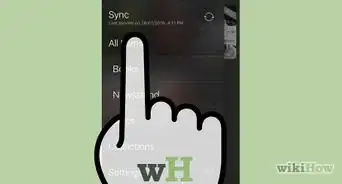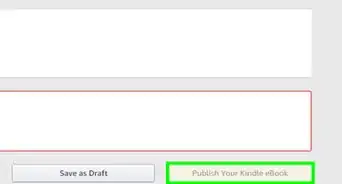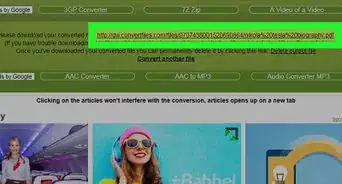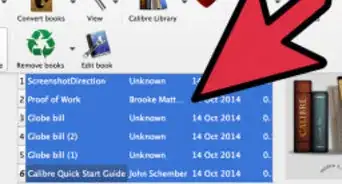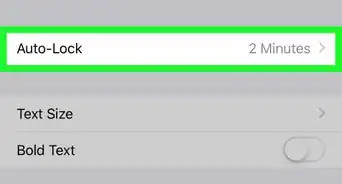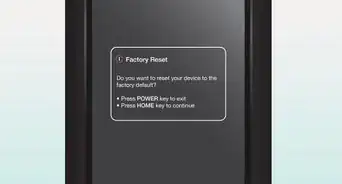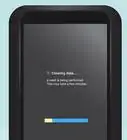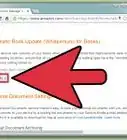This article was co-authored by wikiHow Staff. Our trained team of editors and researchers validate articles for accuracy and comprehensiveness. wikiHow's Content Management Team carefully monitors the work from our editorial staff to ensure that each article is backed by trusted research and meets our high quality standards.
There are 10 references cited in this article, which can be found at the bottom of the page.
This article has been viewed 183,032 times.
Learn more...
As technology progresses, it becomes possible to do more and more via portable devices. One wonderful innovation is the development of e-readers, which allow users to keep multiple books on a single device, such as the Barnes and Noble Nook. You can even borrow books from your nook, an e-reader from Barnes and Noble, from your local library. All you have to do is get a library card, download the proper program to your computer, and navigate the online library.
Steps
Transferring Books To and From Your Nook (Older Models)
-
1Download Adobe Digital Editions to your computer. Adobe Digital Editions is paired with your Nook, and is required for older Nook models without the option of downloading apps. Your computer will function as a mediator between your Nook and online library account.[1]
- If you do not have a computer of your own, you may be able to use a library computer to complete this process.
-
2Create an ADE account. Using the same email address you used to activate your Nook, create an account with Adobe Digital Editions. Creating an account will help you keep track of your downloads, and will facilitate the transfer of books from your computer to your e-reader.[2]
- Using an email different from your Nook email may create some difficulty in the download and transfer process.
Advertisement -
3Connect your Nook to your computer. Pause at this point in the process and connect your Nook to your computer using a USB cable. Turn your Nook on to make sure it registers with Adobe.
-
4Open the book using Adobe. When you select the format you wish to download in on Overdrive (the program most libraries use to lend books digitally), a window will appear giving you the option of opening the file or downloading it. Select “Open the file with Adobe,” which will automatically pull the book open in your Adobe library.[3]
-
5Select the “library” button. Once you have opened Adobe, select the “library” button in the top left hand corner, which should bring up a list of books you have downloaded or borrowed. Having your library open will allow you to identify and highlight the book you are trying to transfer.
-
6Click and drag the book. Highlight the book you want to place on your Nook, and drag it to the middle of the page on the left-hand side, where a small icon reading “Nook” will appear. This will complete the process of transferring the book to your Nook. Check your Nook before disconnecting to make sure the book has appeared in your Nook library.[4]
-
7Click “Return Book” on your Nook. When you have finished your digital library book, plug your Nook into your computer once more, and open Adobe. From your library on your Nook, click “Return Book.”[5]
-
8Click “Return Book” in Adobe. Open Adobe and complete the return by also clicking “Return Book” inside of the Adobe program. To verify your return has gone through, you can minimize Adobe and check your Overdrive or library account.
- If your book does not return, you may need to contact Nook customer service or your library for assistance.
Transferring Books To and From Your Nook (Newer Models)
-
1Download the Overdrive app to your Nook. Newer Nook models have the ability to download apps directly to the device. Overdrive, the company most libraries use for digital lending, has a Nook-compatible app you can download to simplify use.[6]
-
2Find your local library in the Overdrive app. To borrow from your library, you will need your library card and the name of your library. Find your specific library in the search tab in the Overdrive app and select it to get a list of the available titles.
-
3Select the book you wish to borrow. Once you’ve selected the book you wish to borrow, you will hit “download,” and check it out using your library card. It will be stored in your Overdrive app under “Bookshelf.” You will read your book through the app.[7]
-
4Read your book before the expiration date. Through Overdrive, the library book will have a lending period automatically placed on it. Once this lending period has expired, the book will be removed from your Overdrive Bookshelf by default, and will no longer be available to read until it has been checked out again.
Getting a Library Card
-
1Gather two pieces of mail with your name and address. Many libraries require you to present proof of residency in order to get a library card. Before you head to the library, gather two pieces of mail with your given name and address on them, such as a bank statement or utility bill.[8]
- For children or teenagers, a parent’s proof of residency is usually requested.
-
2Take your state-issued ID. Once you’ve proven residency, you need to prove you are who you say you are. Your library branch will require some form of ID. Although this is typically a state-issued license or ID, students may be able to use their school ID cards, as well.[9]
-
3Visit your local library. Libraries do not issue library cards online, so make sure you locate and visit your local library in person with the required documents. If you live outside of the area, you may also be required to pay a yearly fee.[10]
- Although using online catalogs is possible, you have to have a library card before you can use library resources.
-
4Set up your online library profile. While at the library, set up your online library profile. This typically uses your library card barcode and a password of your choosing. Creating an online library profile is required to check out items digitally.
- The way to set up your online account varies from library to library. Some will have simple instructions, while others will require a librarian to complete the process for you.
-
1Select the book you want to borrow. Search your library’s online catalog for the book you want to borrow. To narrow your search, you can filter search results to include digital download books only.
-
2Choose the length of time you wish to borrow the book for. Although the standard borrowing window is 21 days, some Overdrive accounts give you the option of choosing a shorter time period, such as seven or fourteen days. Select the time period that best fits your needs.
- If you know you are a slow reader, only check out one digital book at a time so you don’t keep other patrons waiting.
-
3Choose the correct format for download. Overdrive offers a few downloading options, depending on the reader you are using. Options should include a computer PDF format, a Kindle format, and a Nook format.
- The Nook format might also read “EPUB” or something similar.
Community Q&A
-
QuestionIs this process compatible with Windows 10?
 Community AnswerYes. Don't bother downloading the Overdrive app for Windows10, though, as you'll still need Adobe Digital Editions to transfer Overdrive ebooks to your Nook.
Community AnswerYes. Don't bother downloading the Overdrive app for Windows10, though, as you'll still need Adobe Digital Editions to transfer Overdrive ebooks to your Nook. -
QuestionCan I download overdrive onto my Nook?
 Community AnswerIt depends. Some newer Nooks support this. If your Nook doesn't have an Overdrive app or any way to download it, then the answer is no.
Community AnswerIt depends. Some newer Nooks support this. If your Nook doesn't have an Overdrive app or any way to download it, then the answer is no. -
QuestionDo I need a computer to borrow each time?
 Community AnswerIf your Nook is new enough to have the Overdrive or Libby app (Libby is essentially just a different skin for Overdrive), then no. If your Nook does not support either of these apps, then yes. You can borrow on a phone or tablet, but you'll still need a computer to transfer ebooks to an older Nook.
Community AnswerIf your Nook is new enough to have the Overdrive or Libby app (Libby is essentially just a different skin for Overdrive), then no. If your Nook does not support either of these apps, then yes. You can borrow on a phone or tablet, but you'll still need a computer to transfer ebooks to an older Nook.
Warnings
- Don’t try to keep books checked out past their due date by keeping your Nook on standby.⧼thumbs_response⧽
- Make sure your library uses Overdrive to ensure compatibility with your Nook.⧼thumbs_response⧽
References
- ↑ http://ruthtillman.com/tutorial-library-books-nook-overdrive/
- ↑ http://www.foxnews.com/tech/2012/06/01/borrowing-ebooks-from-library.html
- ↑ http://whpl.lioninc.org/?page_id=350
- ↑ https://help.overdrive.com/customer/portal/articles/2461351
- ↑ http://www.youranswerplace.org/sites/default/files/ckfinder/files/Nook%20Download.pdf
- ↑ http://nook.barnesandnoble.com/u/Support-NOOK-Tablet/379003185
- ↑ http://img1.imagesbn.com/pimages/nook/download/OverDrive-NOOK-quick-start-guide.pdf
- ↑ http://chattlibrary.org/content/get-library-card
- ↑ https://www.chipublib.org/get-a-library-card/
About This Article
Thanks to the power of technology, you can now borrow books from the library on your Nook. To start, visit the website for your local library and log in to your account using your library card. Then, search for a book you’d like to borrow. Once you find a book, look to the right of it and select a download option. Click on either “Nook” or “ePub” to download the text onto your Nook. To learn how to transfer books from your old Nook to your new Nook, read on!