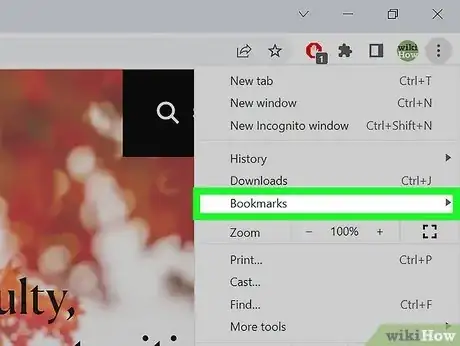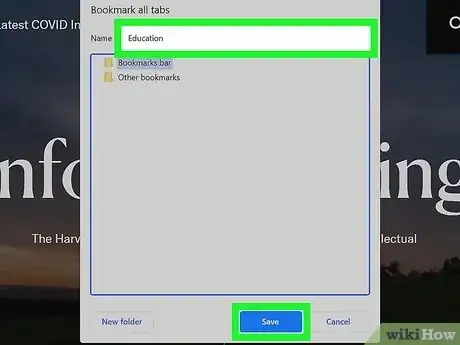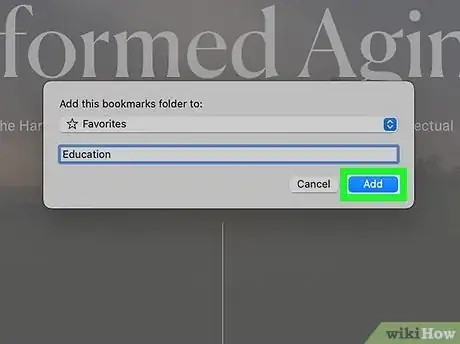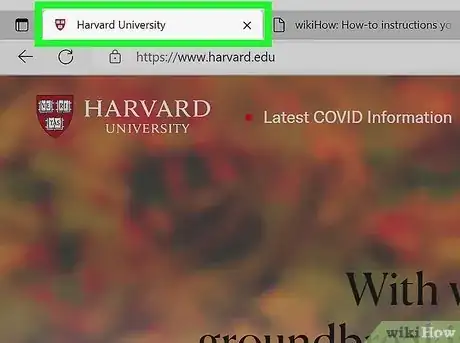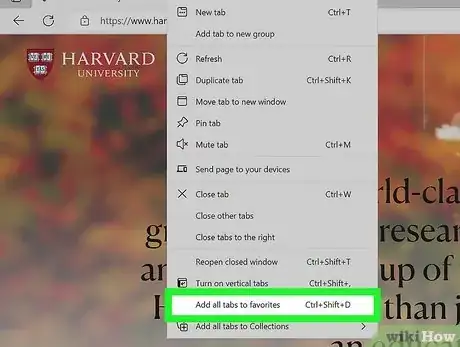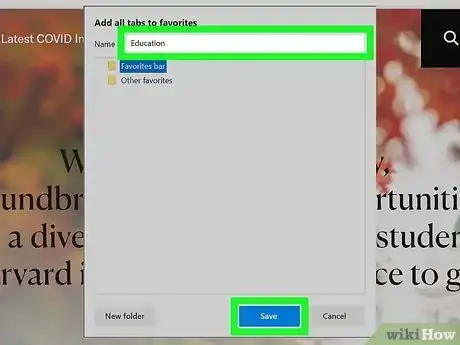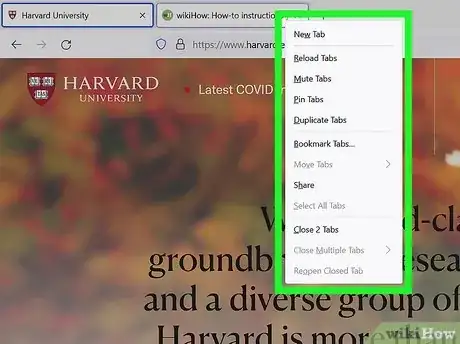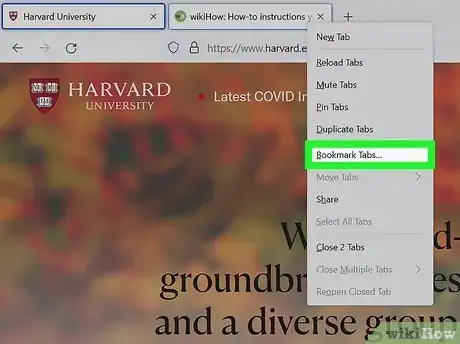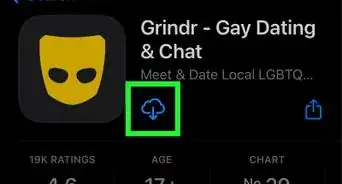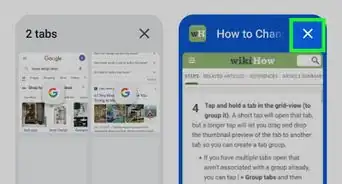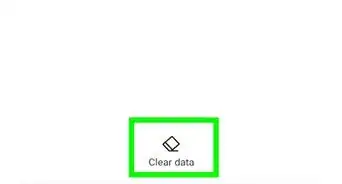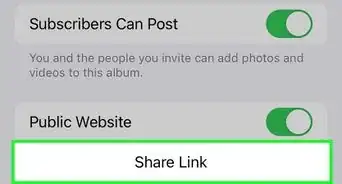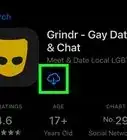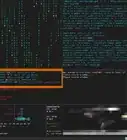This article was co-authored by wikiHow staff writer, Darlene Antonelli, MA. Darlene Antonelli is a Technology Writer and Editor for wikiHow. Darlene has experience teaching college courses, writing technology-related articles, and working hands-on in the technology field. She earned an MA in Writing from Rowan University in 2012 and wrote her thesis on online communities and the personalities curated in such communities.
This article has been viewed 3,475 times.
Learn more...
What do you do if your web browser suddenly closes and you lose all those websites that you were keeping track of for work or school? Fortunately, you can bookmark all your open tabs so if this happens you'll be able to find those websites again easily. This wikiHow article teaches you how to bookmark all tabs in your browser window for Chrome, Edge, Firefox, and Safari.
Things You Should Know
- Bookmarking all the open tabs can only be done on your computer; these steps will not work for Android, iPhone, or iPad.
- The process for bookmarking all open tabs is almost identical on each browser.
- Go to the "Menu" icon or right-click a tab and select "Bookmark all tabs" is pretty much all that you need to do.
Steps
Chrome
-
1Click ⋮. This vertical three-dot menu icon is in the top right corner of your browser window and will prompt a menu to drop down.
-
2Hover your mouse over Bookmarks. A menu will appear to the left.
- This menu isn't the same on Android, iPhone, or iPad, so you'll need to use the desktop browser to do this.
Advertisement -
3Click Bookmark all tabs. It's usually the second item in the menu.
- You can also press Ctrl/Cmd + Shift + D on your keyboard.
-
4Create a folder name for your bookmarks, then click Save. You can also choose where to save the bookmark folder if you don't like the default. When you're done, click Save and your open tabs will be saved as bookmarks in that folder.[1]
Safari
-
1Click Bookmark. It's in the menu at the top of your screen next to the Apple icon and clicking it will prompt a menu to drop down.
-
2Click Add Bookmarks for These Tabs. You'll see a number that displays how many tabs you have open.
-
3Create a folder name for your bookmarks, then click Add. You can also choose where to save the bookmark folder if you don't like the default. When you're done, click Add and your open tabs will be saved as bookmarks in that folder.[2]
Edge
-
1Right-click a tab. Since Edge is the default and comes pre-installed on many new Windows computers and laptops, this might be what you're looking for.
-
2Click Add all tabs to favorites. "Bookmarks" are called "Favorites" in Edge, so this will add all the tabs that you have open to your bookmarks.
- You can also press Ctrl/Cmd + Shift + D on your keyboard.
-
3Create a folder name for your bookmarks, then click Save. You can also choose where to save the bookmark folder if you don't like the default. When you're done, click Save and your open tabs will be saved as bookmarks in that folder.[3]
Firefox
-
1Right-click a tab that you have opened. When you do, a menu will appear next to your cursor.
-
2Click Select all tabs. This will select all the tabs that you have opened in your browser window.
-
3Right-click a tab again. You can either right-click a different tab or the same one.
-
4Click Bookmark tabs. A new window will open in the middle of your screen.
- You can also press Ctrl/Cmd + Shift + D on your keyboard to bookmark all the open tabs.
-
5Create a folder name for your bookmarks, then click Save. You can also choose where to save the bookmark folder if you don't like the default. When you're done, click Save and your open tabs will be saved as bookmarks in that folder.[4]
References
- ↑ https://www.google.com/chrome/tips/
- ↑ https://support.apple.com/guide/safari/bookmark-webpages-to-revisit-ibrw1039/mac
- ↑ https://support.microsoft.com/en-us/microsoft-edge/add-a-site-to-my-favorites-in-microsoft-edge-eb40d818-fd1f-cb19-d943-6fcfd1d9a935
- ↑ https://support.mozilla.org/en-US/kb/bookmarks-firefox#w_how-do-i-bookmark-a-page