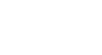Word 2010
Working with Tables
To apply a table style:
- Click anywhere on the table. The Design tab will appear on the Ribbon.
- Select the Design tab and locate the Table Styles.
- Click the More drop-down arrow to see all of the table styles.
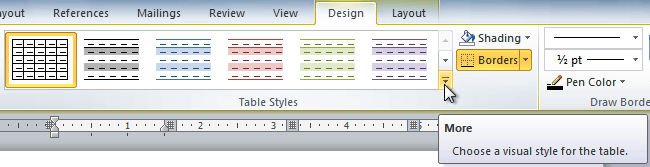 Viewing the Table Styles
Viewing the Table Styles - Hover the mouse over the various styles to see a live preview.
- Select the desired style. The table style will appear in the document.
 After adding a Table Style
After adding a Table Style
To change the table style options:
Once you've chosen a table style, you can turn various options on or off to change the appearance of the table. There are six options: Header Row, Total Row, Banded Rows, First Column, Last Column, and Banded Columns.
- Click anywhere on the table. The Design tab will appear.
- From the Design tab, check or uncheck the desired options in the Table Style Options group.
 Table Style Options
Table Style Options
Depending on which Table Style you're using, certain Table Style Options may have a somewhat different effect. You may need to experiment to get the exact look you want.
To add borders to a table:
- Select the cells you wish to add a border to.
 Highlighted cells
Highlighted cells - From the Design tab, select the desired Line Style, Line Weight, and Pen Color.
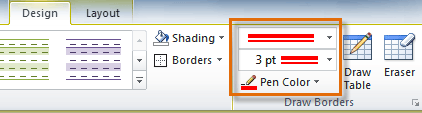 Line Style, Line Weight, and Pen Color commands
Line Style, Line Weight, and Pen Color commands - Click the Borders drop-down arrow.
- From the drop-down menu, select the desired border type.
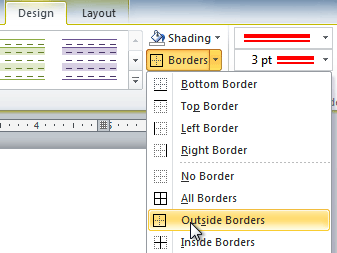 Selecting a border type
Selecting a border type - The border will be added to the selected cells.
 The finished border
The finished border