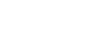Word 2010
Formatting Pictures
Artistic effects and styles
To apply an artistic effect:
- Select the picture. The Format tab will appear.
- Click the Format tab.
- Click the Artistic Effects command. A drop-down menu will appear.
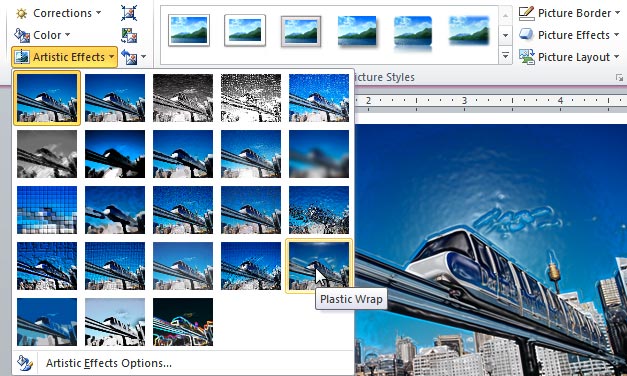 The Artistic Effects menu
The Artistic Effects menu - Hover over the different presets to see a live preview of each one.
- When you've found a preset you like, click on it to select it.
- To adjust the settings for the effect, click Artistic Effects again, then select Artistic Effect Options.
Many Clip Art images do not allow you apply artistic effects. Generally speaking, the ones that look hand-drawn or painted do not work, while photographs do.
To apply a picture style:
- Select the picture. The Format tab will appear.
- Select the Format tab.
- Click the More drop-down arrow to display all of the picture styles.
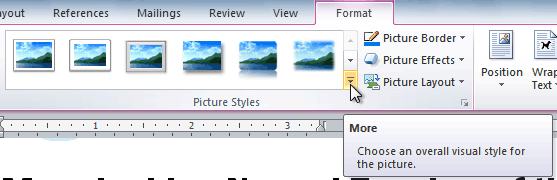 Viewing the Picture Styles
Viewing the Picture Styles - Hover over a picture style to display a live preview of the style in the document.
- Select the desired style.
 After adding a Picture Style
After adding a Picture Style - To refine the picture style, click the Picture Effects command to see the Effects drop-down menu. You may remember that we talked about the Effects menu in the Working with Shapes lesson; you can review that lesson if you'd like more information.
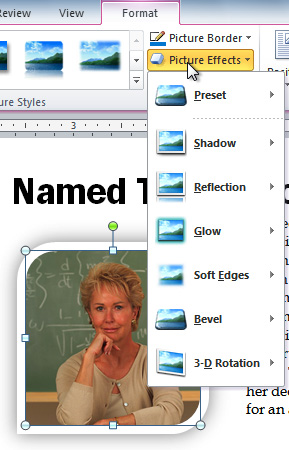 The Picture Effects menu
The Picture Effects menu