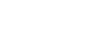Word 2010
Working with Lists
Bullet options
To use a symbol as a bullet:
- Select an existing list.
- Click the Bullets drop-down arrow.
- Select Define New Bullet from the drop-down menu. The Define New Bullet dialog box appears.
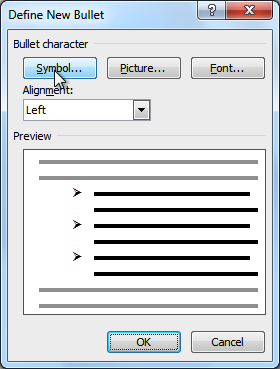 The Define New Bullet dialog box
The Define New Bullet dialog box - Click the Symbol button. The Symbol dialog box appears.
- Click the Font drop-down box, and select a font. The Wingdings and Symbol fonts are good choices, as they have a large number of useful symbols.
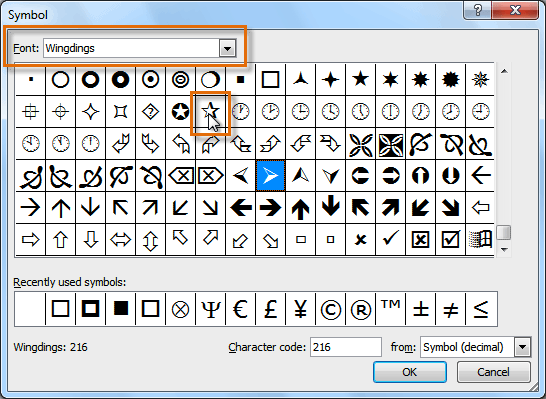 Choosing a symbol
Choosing a symbol - Select the desired symbol.
- Click OK. The symbol will now appear in the Preview section of the Define New Bullet dialog box.
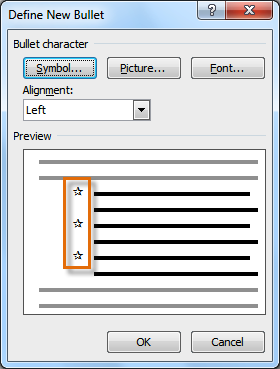 Preview of the new bullets
Preview of the new bullets - Click OK to apply the symbol to the list in the document.
You can use a picture as a bullet. Click the Picture button in the Define New Bullet dialog box, then locate the image file on your computer.
To change the bullet color:
- Select an existing list.
- Click the Bullets drop-down arrow.
- Select Define New Bullet from the list. The Define New Bullet dialog box appears.
- Click the Font button. The Font dialog box appears.
- Click the Font Color drop-down box.
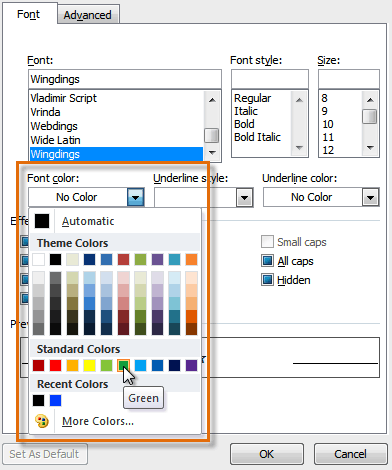 Choosing a bullet color
Choosing a bullet color - Click on the desired color to select it.
- Click OK. The bullet color will now appear in the Preview section of the Define New Bullet dialog box.
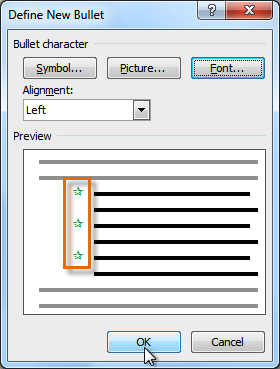 Preview of the new bullet color
Preview of the new bullet color - Click OK to apply the bullet color to the list in the document.
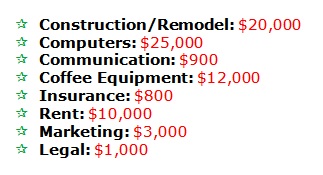 The finished bullets
The finished bullets