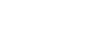Windows Basics
Common Computer Tasks
Cut, copy, and paste
Many applications allow you to copy items from one place and then paste them to another. For example, if you're working with a word processor, you might copy and paste text to avoid typing the same thing over and over. If there's something you want to move from one place to another, you can cut and paste instead.
To copy and paste:
- Select the item you want to copy. In our example, we'll select a word in a document.
- Right-click the mouse and select Copy from the menu that appears. Alternatively, you can press Ctrl+C on your keyboard.
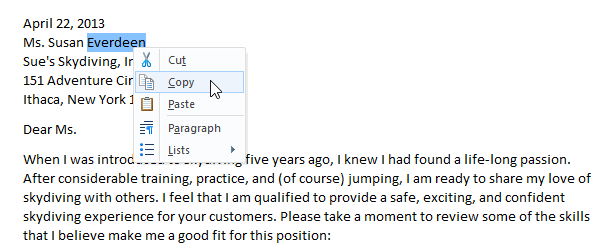
- Locate and right-click the desired location for the item, then select Paste. Alternatively, you can press Ctrl+V on your keyboard.
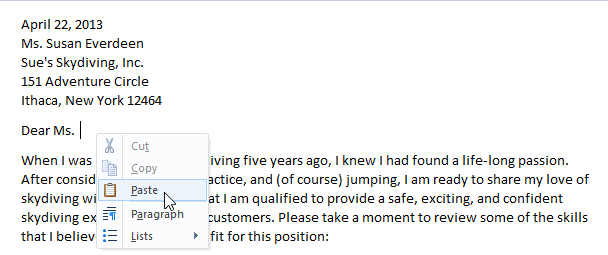
- The item will be copied to the new location. Notice how the original text that was copied has not been moved or changed.
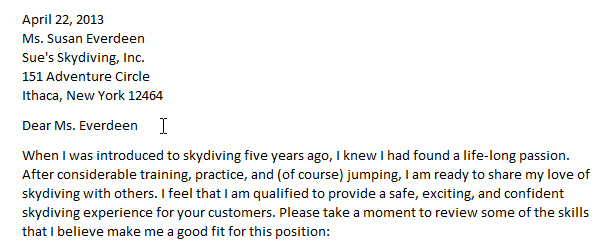
To cut and paste:
- Select the item you want to cut. In our example, we'll select a paragraph of text in a document.
- Right-click the mouse and select Cut from the menu that appears. Alternatively, you can press Ctrl+X on your keyboard.
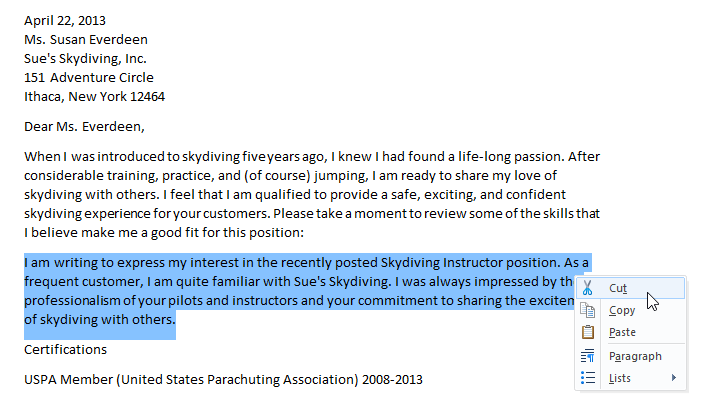
- Locate and right-click the desired location for the item, then select Paste. Alternatively, you can press Ctrl+V on your keyboard.
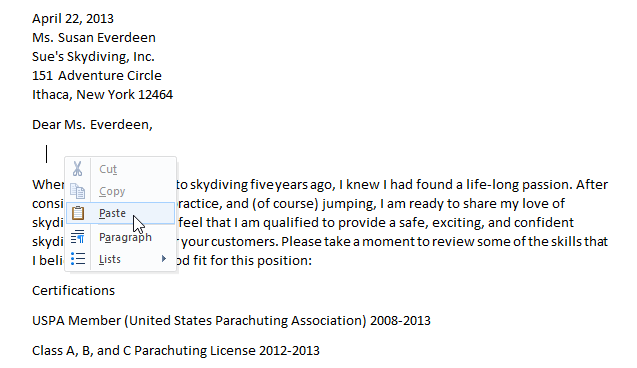
- The item will be pasted, or moved, to the new location. In our example, we used the cut and paste commands to move the second paragraph above the first paragraph.
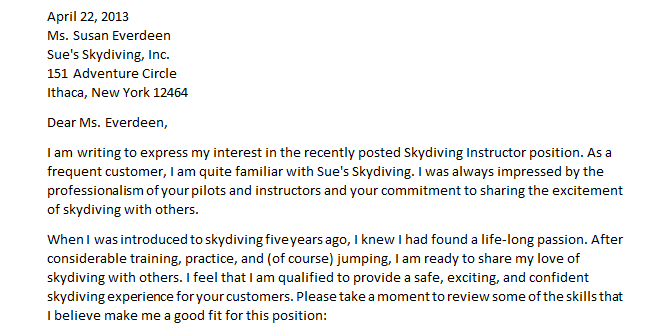
To copy and paste files:
You can use the cut, copy, and paste commands for a variety of tasks on your computer. For example, if you wanted to create a duplicate copy of a file, you could copy it from one folder to another.
- Right-click the file and select Copy from the menu that appears. Alternatively, you can press Ctrl+C on your keyboard.
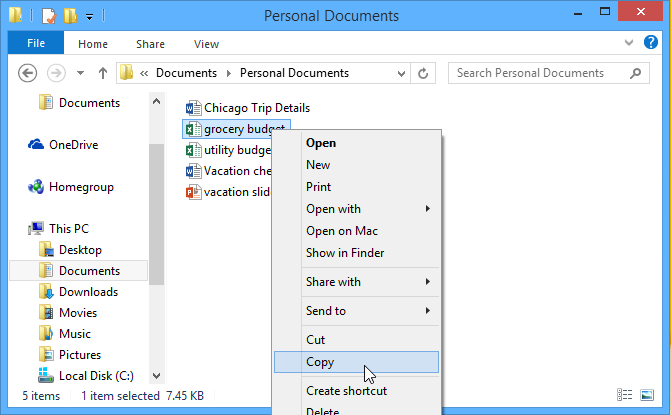
- Locate and right-click the new location, then select Paste. Alternatively, you can press Ctrl+V on your keyboard. In our example, we'll paste the file to the desktop.
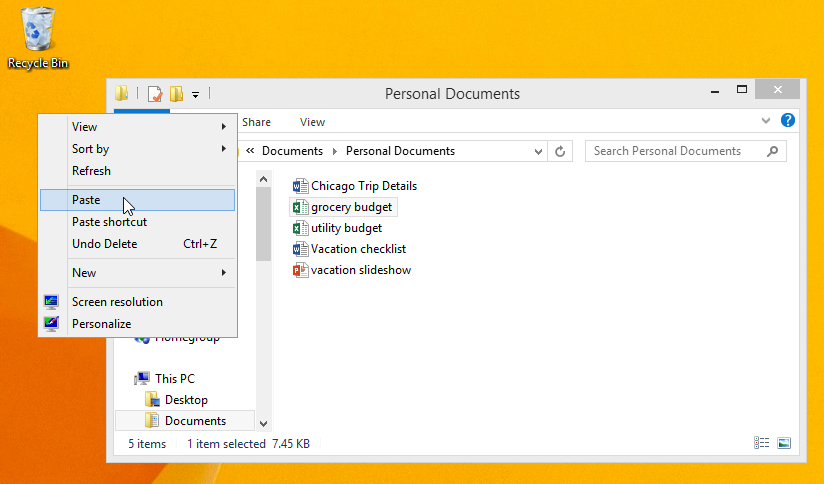
- The duplicate file will appear. Notice how the original file has not been moved or changed. Note that if you make a change to the original file, it will not update any copies of that file.
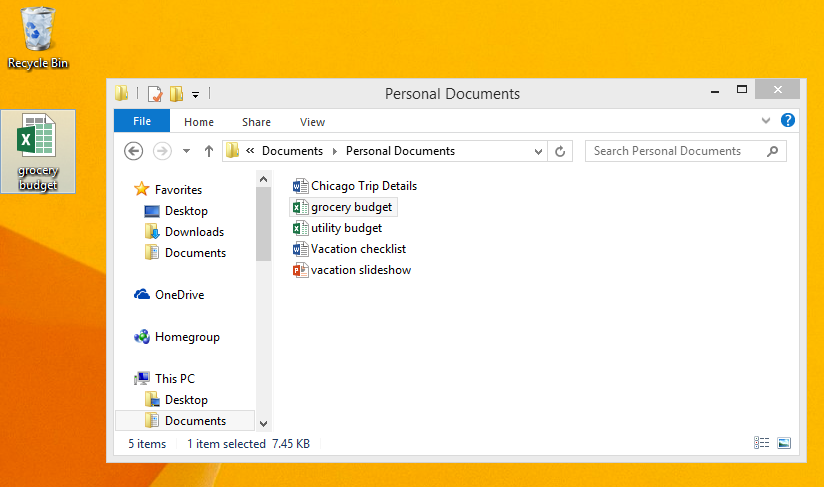
Note that copying a file is not the same as creating a shortcut. You can review our lesson on Working with Files to learn more about using shortcuts.