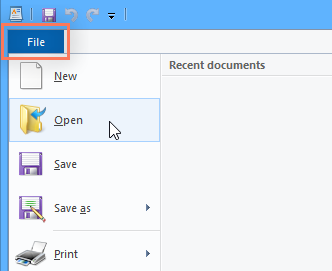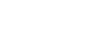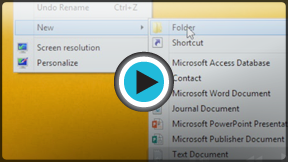Windows Basics
Working with Files
File basics
Understanding how to work with files and folders is an important part of using your computer. Once you understand how files and folder work, you'll use them all the time. In this lesson, we'll show you the absolute basics of working with files, including how to open files, how to move your files into folders, and how to delete files.
What is a file?
There are many different types of files you can use. For example, Microsoft Word documents, digital photos, digital music, and digital videos are all types of files. You might even think of a file as a digital version of a real-world thing you can interact with on your computer. When you use different applications, you'll often be viewing, creating, or editing files.
Files are usually represented by an icon. In the image below, you can see a few different types of files below the Recycle Bin on the desktop.
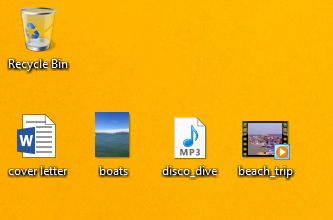
What is a folder?
Windows uses folders to help you organize files. You can put files inside a folder, just like you would put documents inside a real folder. In the image below, you can see some folders on the desktop.
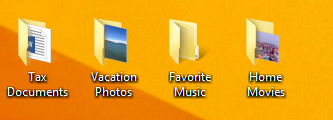
Windows Explorer
You can view and organize files and folders using a built-in application known as Windows Explorer (called File Explorer in Windows 8).
To open Windows Explorer, click the Windows Explorer icon on the taskbar, or double-click any folder on your desktop. A new Windows Explorer window will appear. Now you're ready to start working with your files and folders.
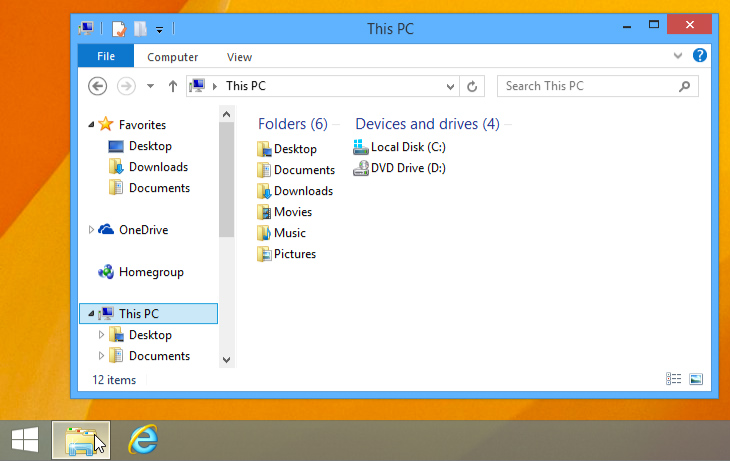
From Windows Explorer, double-click a folder to open it. You can then see all of the files stored in that folder.
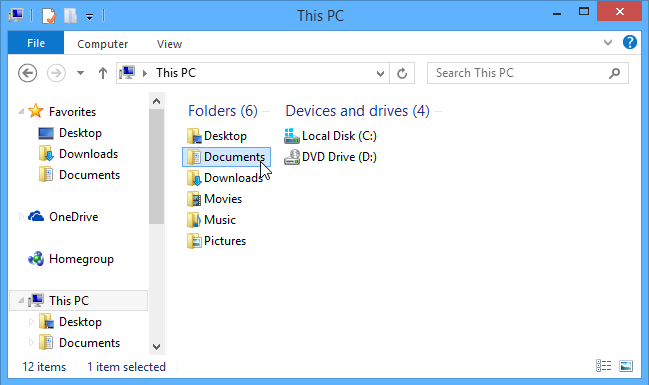
Notice that you can also see the location of a folder in the address bar near the top of the window.
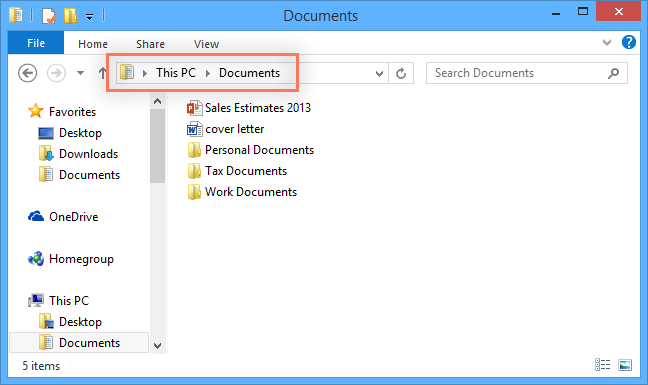
To open a file:
There are two main ways to open a file:
- Find the file on your computer, and double-click it. This will open the file in its default application. In our example, we'll open a Microsoft Word document (Chicago Trip Details.docx), which will open in Microsoft Word.
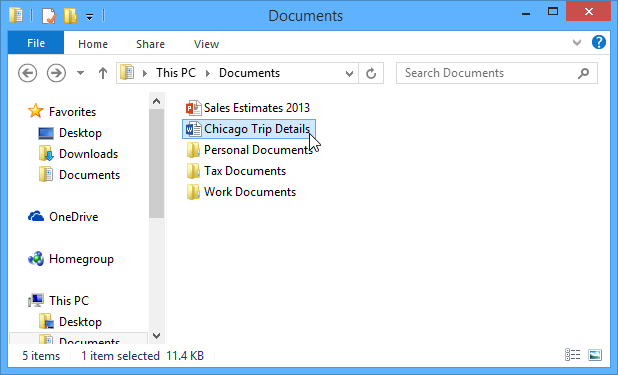
- Open the application, then use the application to open the file. Once the application is open, you can go to the File menu at the top of the window and select Open.