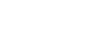Windows Basics
Working with Files
Shortcuts
If you have a file or folder you use frequently, you can save time by creating a shortcut on the desktop. Instead of navigating to the file or folder each time you want to use it, you can simply double-click the shortcut to open it. A shortcut will have a small arrow in the lower-left corner of the icon.
Note that creating a shortcut does not create a duplicate copy of the folder—it's simply a way to access it more quickly. If you delete a shortcut, it will not delete the actual folder or the files it contains. Also note that copying a shortcut onto a flash drive will not work; if you want to bring a file with you, you'll need to navigate to the actual location of the file and copy it to the flash drive.
To create a shortcut:
- Locate and right-click the desired folder, then select Send to
 Desktop (create shortcut).
Desktop (create shortcut).
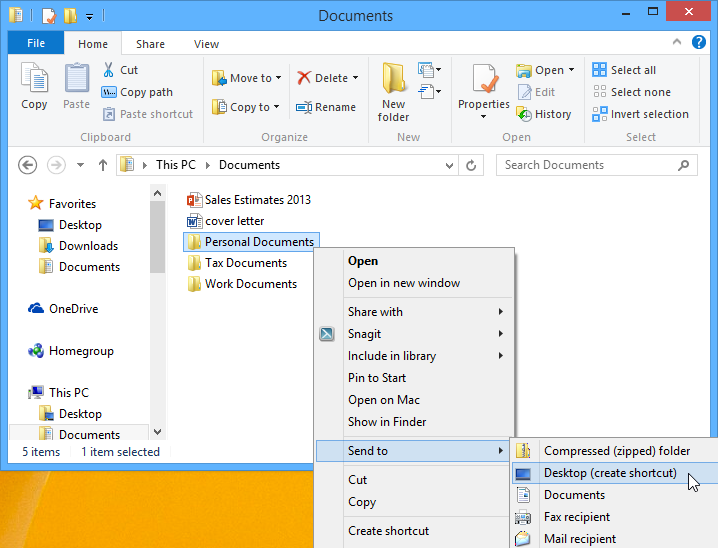
- A shortcut to the folder will appear on the desktop. Notice the arrow in the lower-left corner of the icon. You can now double-click the shortcut to open the folder at any time.
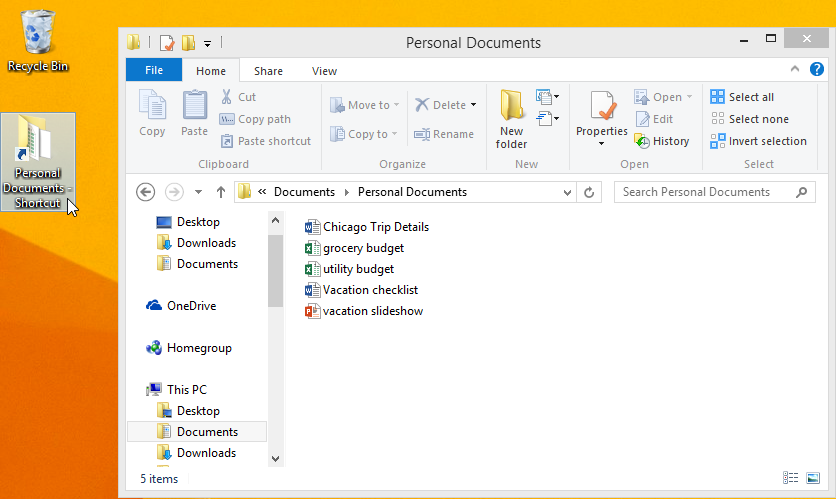
Alternatively, you can hold the Alt key on your keyboard and then click and drag the folder to the desktop to create a shortcut.