Windows 8
Using the Mail App
Adding multiple accounts
If you use more than one email account—for example, one for personal email and one for work email—you can add multiple accounts to the Mail app, allowing you to read all of your messages from the same place.
To add an account:
- In the Mail app, hover the mouse in the lower-right corner to access the Charms bar, then select Settings.
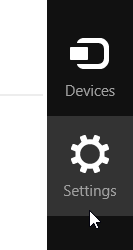 Clicking settings
Clicking settings - The Settings pane will appear on the right. Select Accounts.
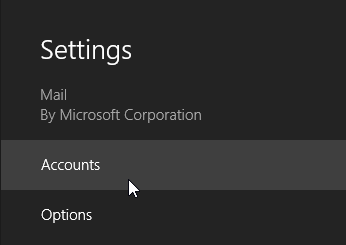 Clicking Accounts
Clicking Accounts - The Accounts pane will appear. Click Add an account.
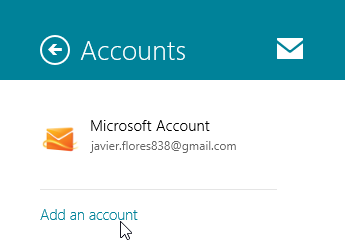 Adding an account
Adding an account - Select the service you wish to use. In our example, we'll add a Yahoo! account.
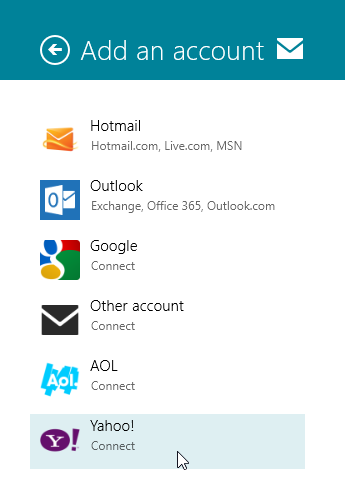 Selecting an account
Selecting an account - Enter your username and password, then click Connect.
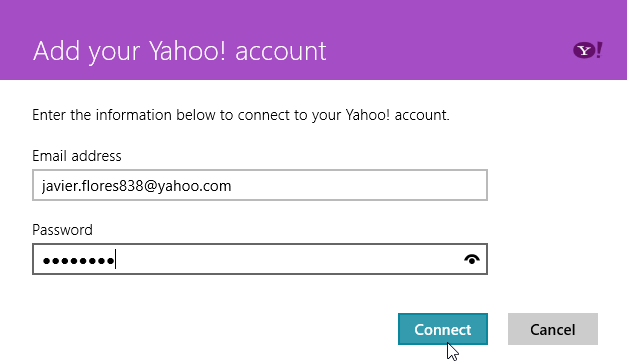 Clicking Connect
Clicking Connect - Your account will be connected, and email will appear automatically in your inbox. Any contacts from the account will also be imported into the People app.
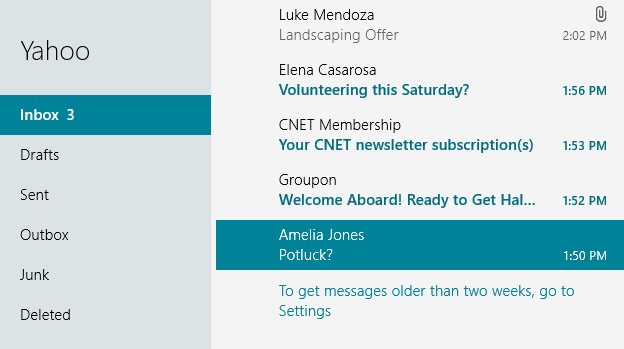 The synced inbox
The synced inbox
To switch between inboxes:
If you have multiple email accounts connected to the Mail App, you will need to switch between inboxes to view all your messages.
- Locate and select the desired account in the lower-left corner of the Mail app.
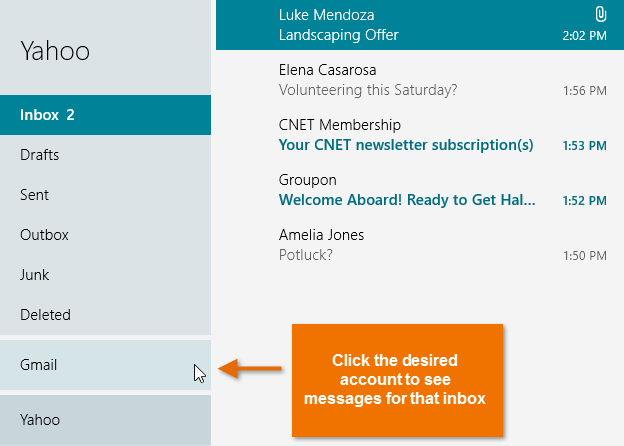 Switching between inboxes
Switching between inboxes - The selected inbox will appear.
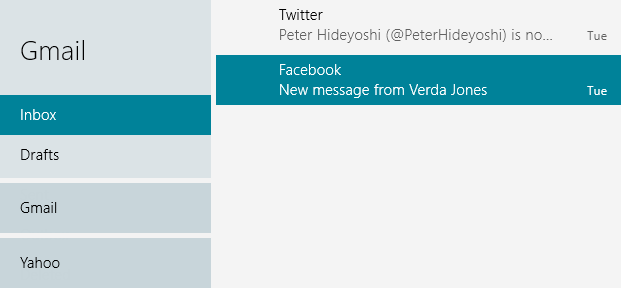 The selected inbox
The selected inbox






