Windows 8
Using the Mail App
Sending email:
You'll use the Compose pane to write and send messages from the Mail app. From here, you'll add the email address of the recipient(s), the subject, and the body of the email, which is the message itself.
To compose a new message:
- Locate and select the New Message button.
 Clicking the New Message button
Clicking the New Message button - The Compose pane will appear.
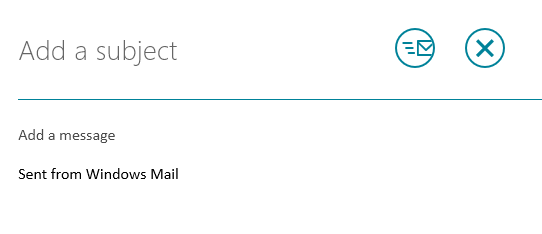 The Compose pane
The Compose pane - You'll need to add one or more recipients. There are two ways to add recipients:
- Type one or more email addresses, separated by commas.
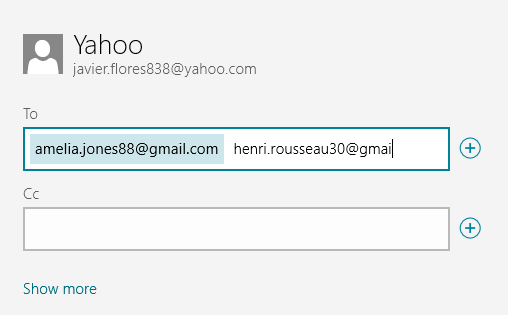
- Click the Add recipient button to select recipients from your contacts.
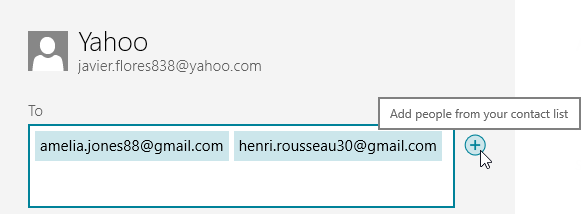 Adding a recipient from your contacts
Adding a recipient from your contacts
- Type one or more email addresses, separated by commas.
- If you choose to add a recipient from your contacts, the People app will open. Choose the desired contact(s), and then select Add.
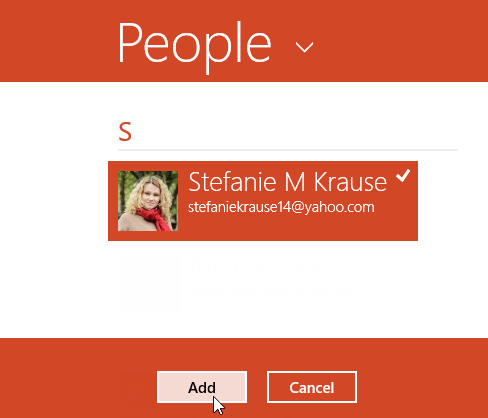 Adding a recipient from the People app
Adding a recipient from the People app - Type a Subject for the message.
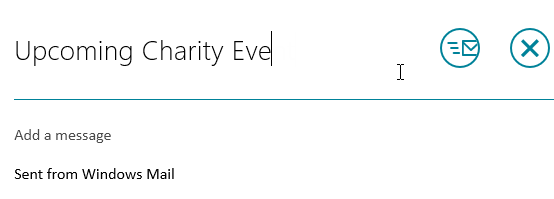 Adding a Subject to the message
Adding a Subject to the message - Type the body of the message. If you want to attach a file, save a draft, or include special formatting, such as font styles, bolding, or italics, right-click to open a menu at the bottom of the screen.
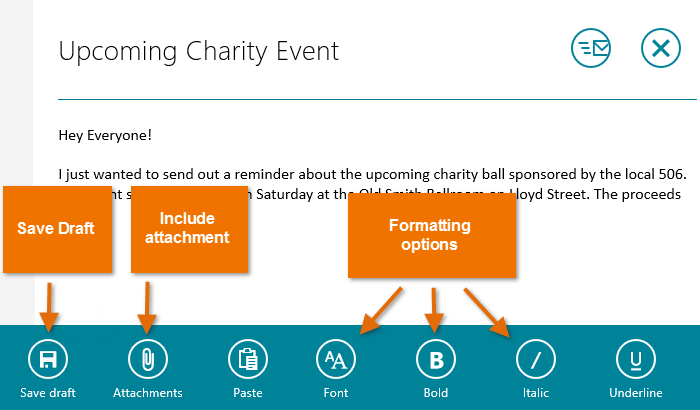 Compose options with the right-click menu
Compose options with the right-click menu - When you are satisfied, click the Send button. The message will be sent, and the inbox will appear.
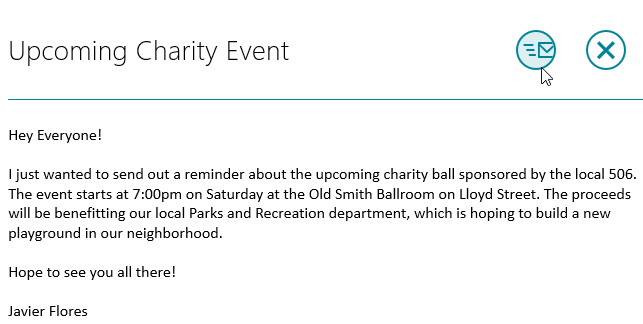 Clicking the Send button
Clicking the Send button
If a recipient is already one of your contacts, you can start typing that person's first name, last name, or email address, and the contact will appear below the To field. Press Enter to add the contact as a recipient.
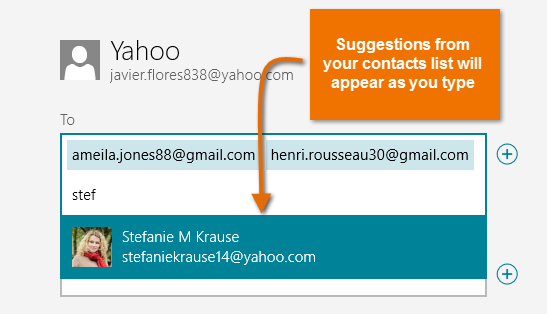 Adding an existing contact as a recipient
Adding an existing contact as a recipient





