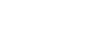Windows 8
Personalizing Your Start Screen
Personalizing your Start screen
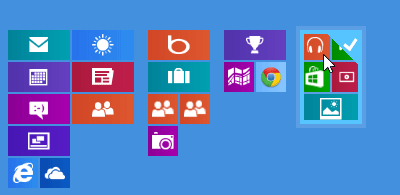 Personalizing the Start screen
Personalizing the Start screenYou'll probably spend a lot of time on your Start screen, so you may want to personalize it so that it suits your taste. In this lesson, we'll show you several different ways to personalize it, including changing the background image and color, rearranging apps, pinning apps, and creating app groups.
To change your Start screen background:
- Hover the mouse in the lower-right corner to open the Charms bar, and then select the Settings charm.
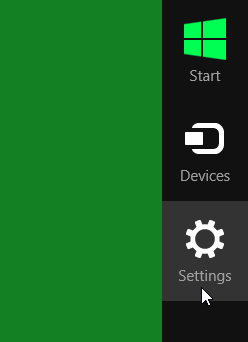 Selecting the Settings charm
Selecting the Settings charm - Click Personalize.
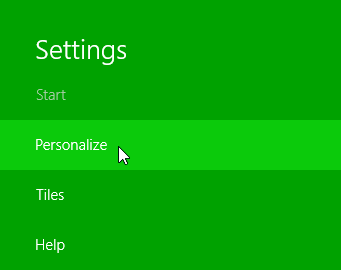 Clicking Personalize
Clicking Personalize - Select the desired background image and color scheme.
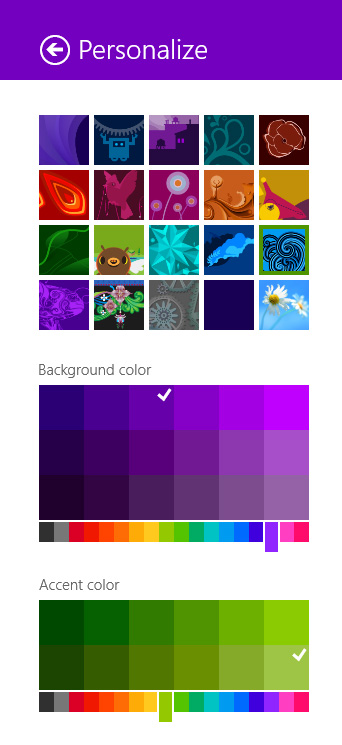 Changing the Start screen background
Changing the Start screen background
To change your lock screen picture:
- Hover the mouse in the lower-right corner to open the Charms bar, and then select the Settings charm.
- Click Change PC settings.
 Clicking Change PC settings
Clicking Change PC settings - Select Lock screen near the top of the screen.
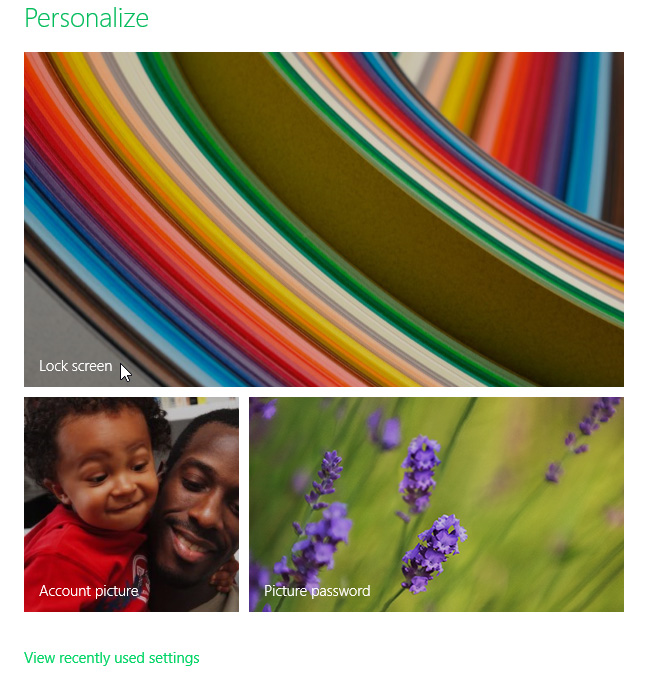 Clicking Lock Screen
Clicking Lock Screen - Select the desired picture from the list of thumbnails. Alternatively, you can click Browse to select one of your own pictures.
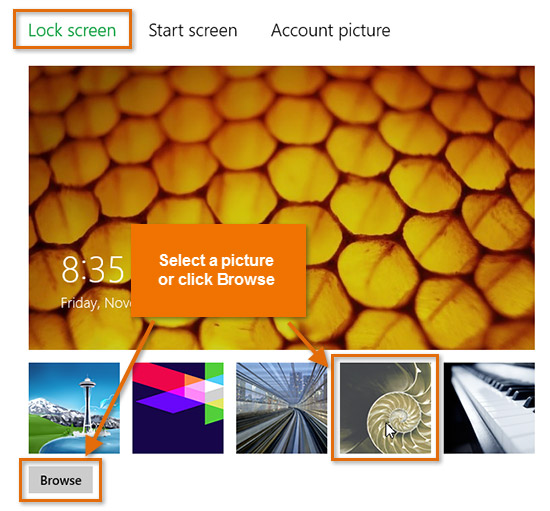 Selecting a lock screen picture
Selecting a lock screen picture
The lock screen will appear whenever your computer is locked, which happens automatically after a few minutes of inactivity. You can also lock your computer by clicking your account name and selecting Lock.
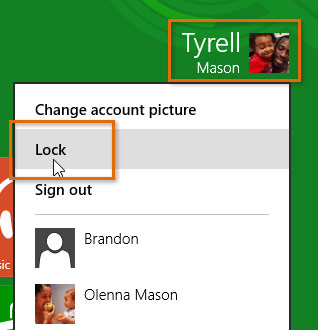 Locking the computer
Locking the computerTo change your account picture:
- Hover the mouse in the lower-right corner to open the Charms bar, and then select the Settings charm.
- Click Change PC settings, and then select Account picture.
- Click Browse.
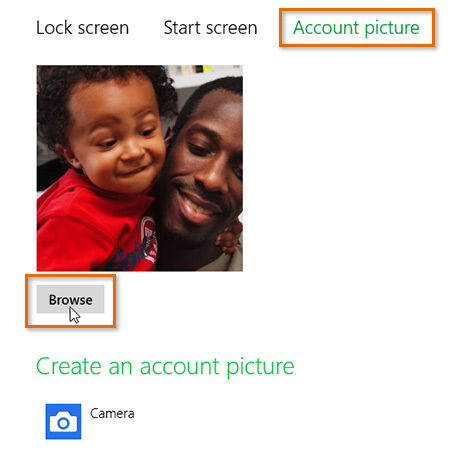 Changing the account picture
Changing the account picture - A list of folders will appear. Select the desired photo on your computer, or click the drop-down arrow at the top of the screen to select a different location. In our example, we'll add a photo from our OneDrive.
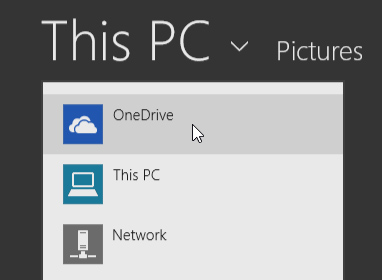 Navigating to the desired folder
Navigating to the desired folder - When you have selected a photo, click Choose image.
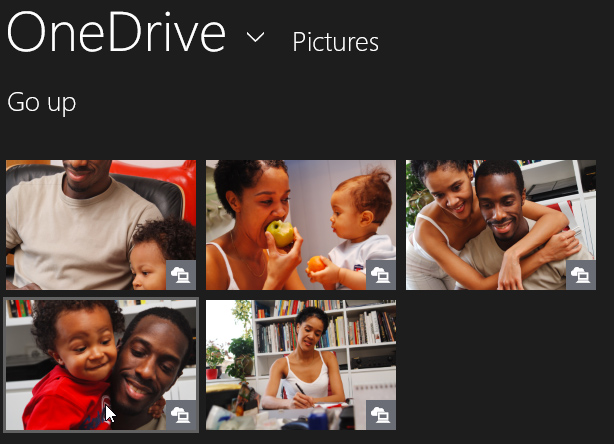 Selecting an image
Selecting an image
If your computer or tablet has a built-in camera, you can click Camera to take a picture of yourself.
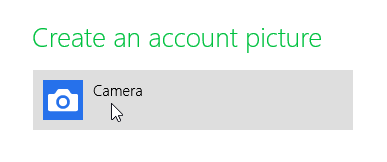 Clicking the Camera button
Clicking the Camera button