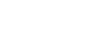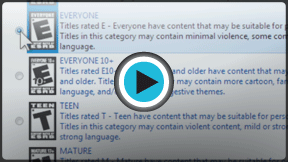Windows 7
Managing User Accounts and Parental Controls
Using Parental Controls
Windows 7 offers various Parental Controls to help you control the types of content your children can access. You can place parental controls on any Standard account, and each account can have different settings. If you have more than one child, each child can have access to different types of content, and you can always change the Parental Controls settings as your children get older.
Learn more about Parental Controls in this video.
Before you set up Parental Controls
You'll need to create an account for your child, if you haven't already. It should be a Standard account; you cannot apply Parental Controls to an Administrator account.
When you're setting up Parental Controls, it doesn't matter which account you're logged in to, but if you're logged in to a Standard account you'll need to provide an Administrator password before making any changes.
Make sure your children do not know your Administrator password, as it would allow them to change or disable Parental Controls for any user account.
To set up Parental Controls:
- Go to the Control Panel from the Start Menu.
- Click Set up parental controls for any user.
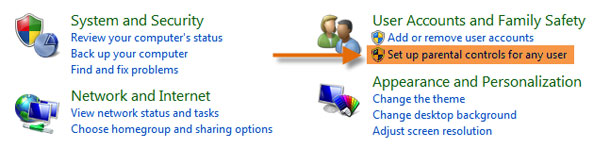 Getting to Parental Controls
Getting to Parental Controls - Click on any Standard Account.
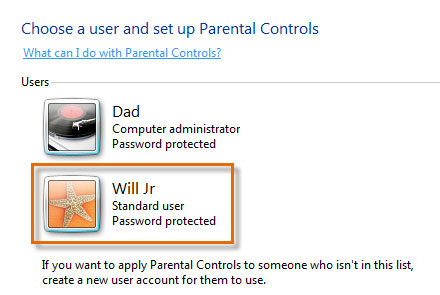 Choose an account
Choose an account - Click On to turn Parental Controls on.
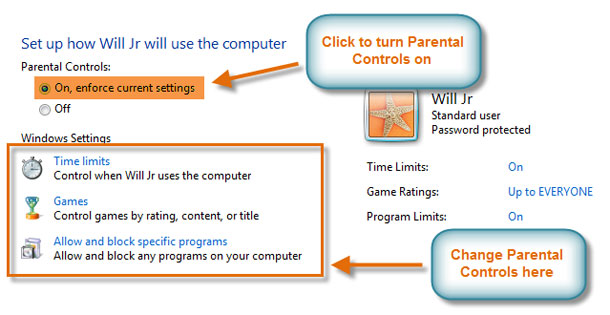 Parental Controls main page
Parental Controls main page - Now you can click Time limits, Games, or Allow and block specific programs to set the Parental Controls. We'll explore each of these on the next page.
To learn more about available parental control options you can use, check out our blog post on Five Free Ways to Protect Your Kids Online.