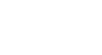PowerPoint 2013
Slide Master View
Customizing slide layouts
You can use Slide Master view to modify any slide layout in your presentation. It's easy to make small tweaks like adjusting background graphics and more significant changes like rearranging or deleting placeholders. Unlike the Slide Master, changes to a slide layout will only be applied to slides using that layout in your presentation.
To customize an existing slide layout:
In our example, our newly added logo overlaps a background graphic in the Content with Caption Layout. We'll customize this layout to make room for the logo.
- Navigate to Slide Master view.
- Locate and select the desired layout in the left navigation pane. You can hover the mouse over each layout to see which slides are currently using that layout in the presentation.
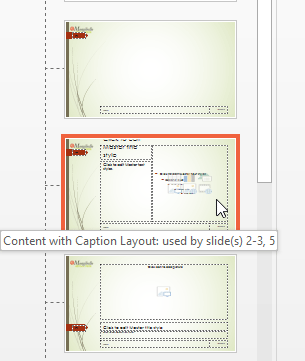 Selecting the desired layout
Selecting the desired layout - In some layouts, the background graphics may be hidden. To show the graphics, uncheck the box next to Hide Background Graphics.
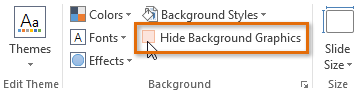 Showing background graphics
Showing background graphics - Add, move, or delete any objects as desired. In our example, we'll move the red arrow to better show our new logo.
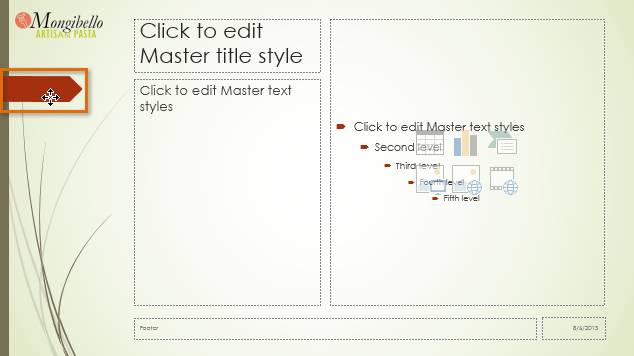 Moving an object
Moving an object - If you want to change the arrangement of the placeholders, you can move, resize, or delete any of them. In our example, we'll move our placeholders down to align with the red arrow.
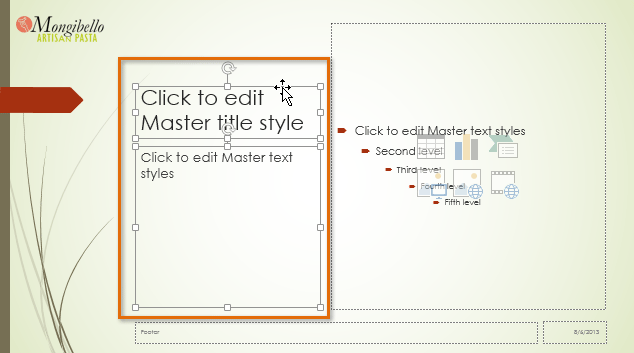 Moving a placeholder
Moving a placeholder - When you're finished, click the Close Master View command on the Slide Master tab.
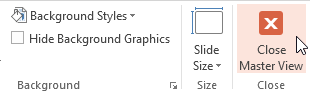 Closing Slide Master view
Closing Slide Master view - All slides using the layout will be updated.
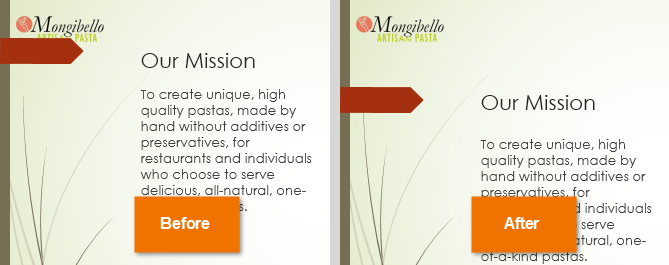 The modified slide layout
The modified slide layout
To add a new slide with the customized layout, click the bottom half of the New Slide command, then select the desired layout.
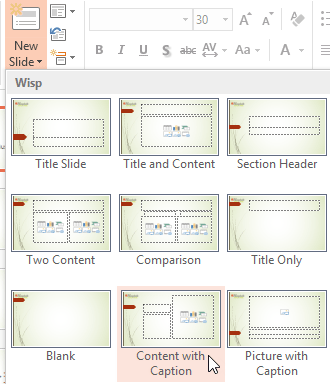 Adding a new slide with the customized layout
Adding a new slide with the customized layoutYou can also move placeholders on the Slide Master, which will move the placeholders on multiple slide layouts at the same time. However, some slide layouts may still need to be adjusted manually.
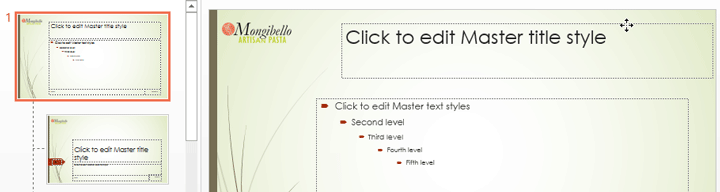 Moving a placeholder on the slide master
Moving a placeholder on the slide masterCustomizing text formatting
You can also customize the text formatting from Slide Master view, including the font, text size, color, and alignment. For example, if you wanted to change the font for every title placeholder in your presentation, you could modify the master title style on the Slide Master.
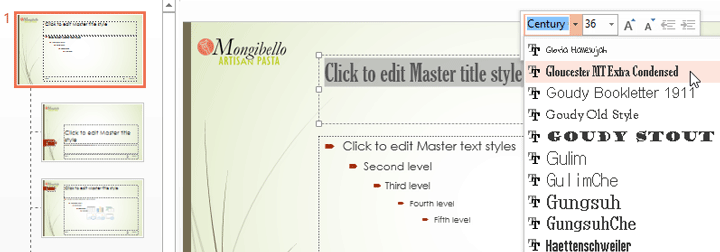 Changing the Master title style on the slide master
Changing the Master title style on the slide masterEach title placeholder is connected to the master title style on the Slide Master. As you can see in the example below, modifying the font on the Slide Master changed the title font on each slide.
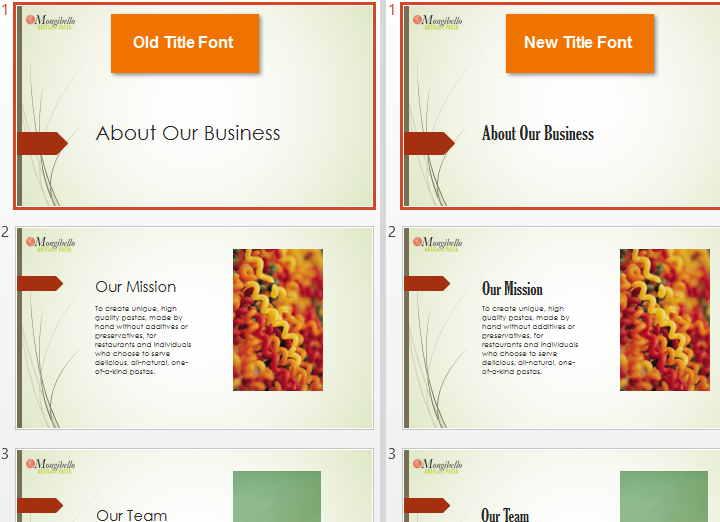 The old and new title fonts
The old and new title fontsRather than customizing individual placeholders, you could also change the theme fonts for the presentation. From the Slide Master tab, click the Fonts command in the Background group, then select the desired fonts.
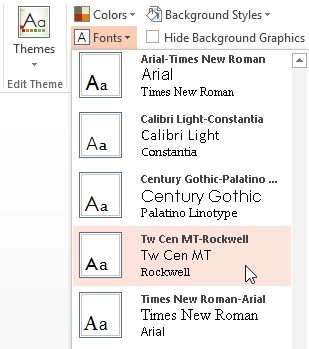 Changing the theme fonts from the Slide Master tab
Changing the theme fonts from the Slide Master tab