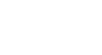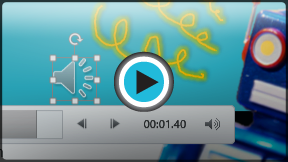PowerPoint 2013
Inserting Audio
Introduction
PowerPoint allows you to add audio to your presentation. For example, you could add background music to one slide, a sound effect to another, and even record your own narration or commentary.
You can add sound from a file on your computer or browse PowerPoint's collection of clip art audio. You can then edit the audio to customize it for your presentation.
Optional: Download our practice presentation for this lesson.
To insert audio from a file:
- From the Insert tab, click the Audio drop-down arrow, then select Audio on My PC.
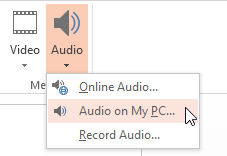 Inserting audio from a file
Inserting audio from a file - Locate and select the desired audio file, then click Insert.
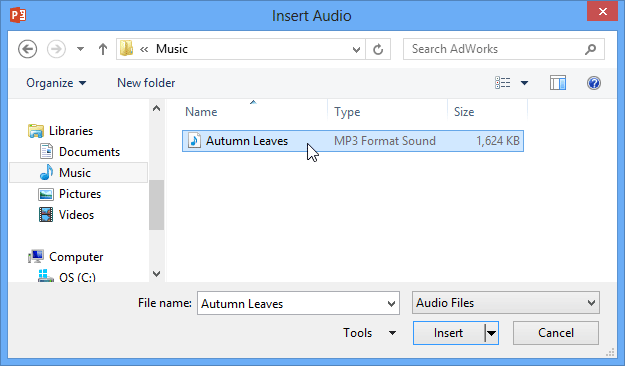 Selecting the desired audio file
Selecting the desired audio file - The audio file will be added to the slide.
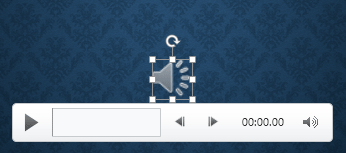 The inserted audio file
The inserted audio file
To insert clip art audio:
- From the Insert tab, click the Audio drop-down arrow, then select Online Audio.
 Inserting online audio
Inserting online audio - The Insert Audio dialog box will appear. Enter a search term in the box.
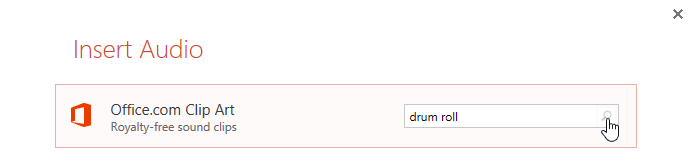 Searching for clip art audio
Searching for clip art audio - Press the Enter key on your keyboard. The results will appear in the dialog box.
- You can click to preview an audio file. Select the audio file you want to use, then click Insert.
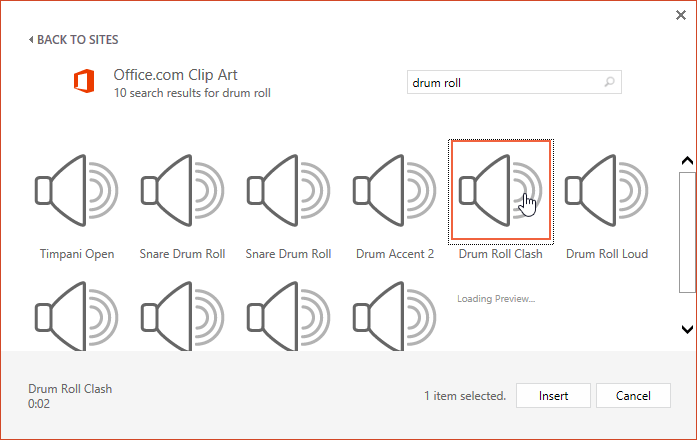 Inserting clip art audio
Inserting clip art audio - The audio file will be added to the slide.
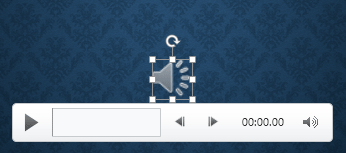 The inserted clip art audio file
The inserted clip art audio file