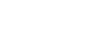PowerPoint 2013
Applying Transitions
Advancing slides
Normally, in Slide Show View you would advance to the next slide by clicking your mouse (or pressing the Space Bar or arrow keys on your keyboard). The Advance Slides settings in the Timing group allows the presentation to advance on its own and display each slide for a specific amount of time. This feature is especially useful for unattended presentations, such as a tradeshow booth.
To advance slides automatically:
- Select the slide you wish to modify.
- Locate the Timing group on the Transitions tab. Under Advance Slide, uncheck the box next to On Mouse Click.
- In the After field, enter the amount of time you want to display the slide. In this example, we will advance the slide automatically after 1 minute and 15 seconds, or 01:15:00.
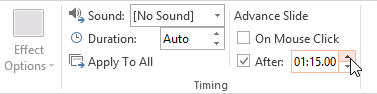 Setting an automatic slide duration
Setting an automatic slide duration - Select another slide, and repeat the process until all the slides have the desired timing. You can also click the Apply to All command to apply the same timing to all slides.
If you need to advance to the next slide before an automatic transition, you can always click the mouse or press the Space Bar to advance the slides as normal.