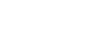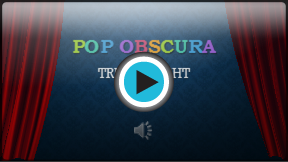PowerPoint 2013
Applying Transitions
Introduction
If you've ever seen a PowerPoint presentation that had special effects between each slide, then you've seen slide transitions. A transition can be as simple as fading to the next slide, or it can be a flashy, eye-catching effect. PowerPoint makes it easy to apply transitions to some or all of your slides, giving your presentation a polished, professional look.
Optional: Download our practice presentation for this lesson.
About transitions
There are three categories of unique transitions to choose from, all of which can be found on the Transitions tab:
- Subtle: These are the most basic types of transitions. They use simple animations to move between slides.
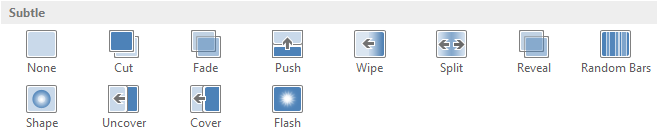 Subtle transitions
Subtle transitions - Exciting: These use more complex animations to transition between slides. While they're more visually interesting than Subtle transitions, adding too many can make your presentation look less professional. However, when used in moderation they can add an nice touch between important slides.
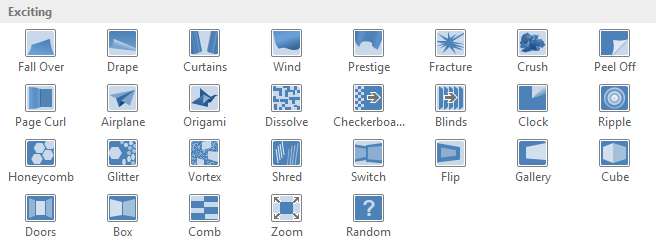 Exciting transitions
Exciting transitions - Dynamic Content: If you're transitioning between two slides that use similar slide layouts, dynamic transitions will move only the placeholders, not the slides themselves. When used correctly, dynamic transitions can help to unify your slides and add a further level of polish to your presentation.
 Dynamic transitions
Dynamic transitions
To apply a transition:
- Select the desired slide from the Slide Navigation pane. This is the slide that will appear after the transition.
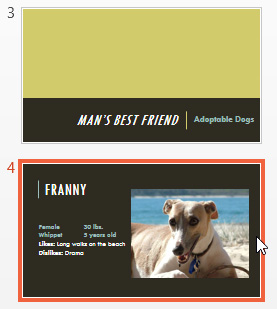 Selecting a slide
Selecting a slide - Click the Transitions tab, then locate the Transition to This Slide group. By default, None is applied to each slide.
- Click the More drop-down arrow to display all transitions.
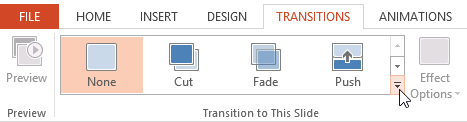 Clicking the More drop-down arrow
Clicking the More drop-down arrow - Click a transition to apply it to the selected slide. This will automatically preview the transition.
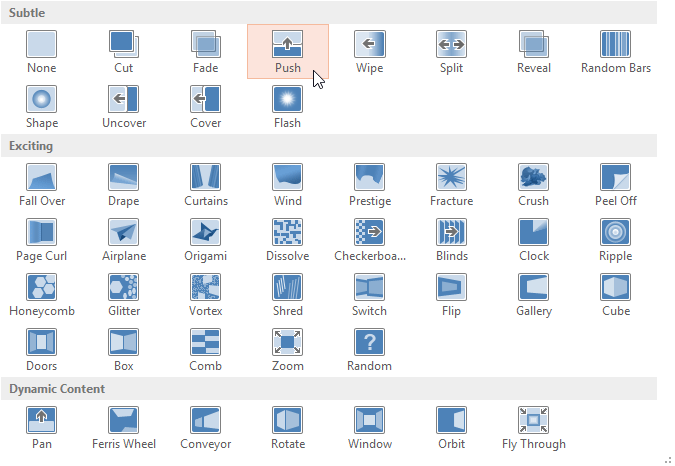 Selecting a transition
Selecting a transition
You can use the Apply To All command in the Timing group to apply the same transition to all slides in your presentation. Keep in mind that this will modify any other transitions you've applied.
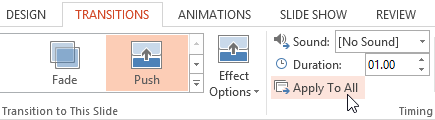 Applying the same transition to all slides
Applying the same transition to all slidesTry applying a few different types of transitions to various slides in your presentation. You may find that some transitions work better than others, depending on the content of your slides.
To preview a transition:
You can preview the transition for a selected slide at any time using either of these two methods:
- Click the Preview command on the Transitions tab.
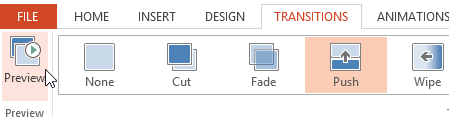 Clicking the Preview command
Clicking the Preview command - Click the Play Animations command in the Slide Navigation pane.
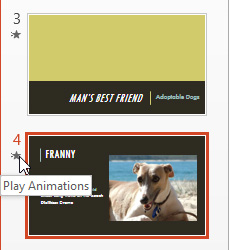 Clicking the Play Animations command in the Slide Navigation pane
Clicking the Play Animations command in the Slide Navigation pane