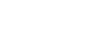PowerPoint 2010
WordArt and Shapes
3D effects
There are two kinds of effects you can apply to your shapes and text boxes to give them a 3D appearance: 3-D Rotation and Bevel. 3-D Rotation gives the appearance that you are viewing the object from a different angle, and it can be applied to any shape. Bevel adds thickness and a rounded edge to shapes, but it doesn't work with every type of shape.
To use 3-D Rotation:
- Select the shape or text box.
- Click on the Format tab.
- Click Shape Effects from the Shape Styles group.
- Hover the mouse over 3-D Rotation. A drop-down menu will appear.
- Select the desired rotation preset from the drop-down menu. You can also click 3-D Rotation Options if you would prefer to type in custom values.
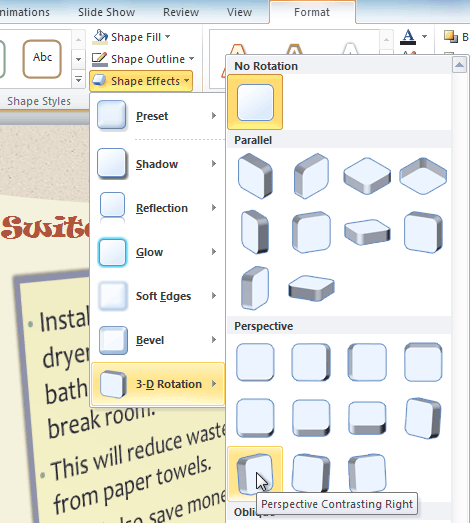 Choosing a 3-D rotation preset
Choosing a 3-D rotation preset
To use Bevel:
- Select the shape or text box.
- Click on the Format tab.
- Click Shape Effects from the Shape Styles group.
- Hover the mouse over Bevel. A drop-down menu will appear.
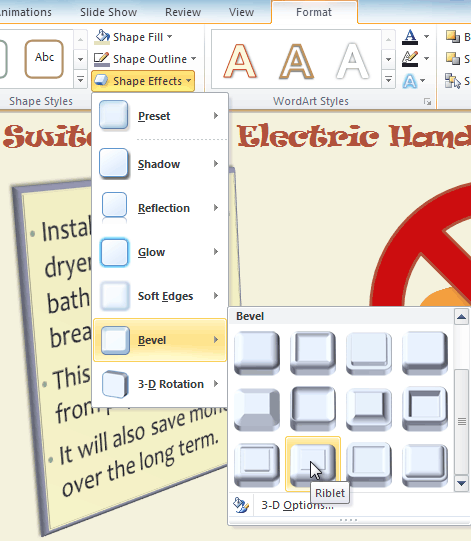 Choosing a bevel preset
Choosing a bevel preset - Select the desired bevel preset from the drop-down menu. You can also click 3-D Options if you would prefer to type in custom values.
If you click on 3-D Options, you'll also be able to change the shape's material to give it a metal, plastic, or translucent appearance, and you can choose the lighting type to change how the shape is illuminated.
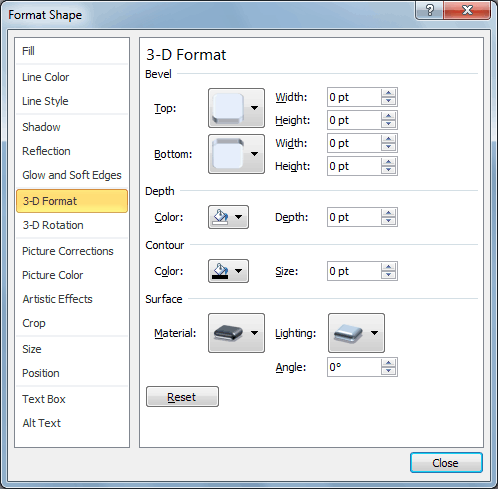 Viewing the 3-D Options
Viewing the 3-D Options