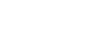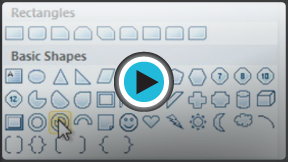PowerPoint 2010
WordArt and Shapes
Working with shapes and text boxes
PowerPoint's large shape collection allows you to organize and design the image you desire. While you may not need shapes in every presentation you create, they can add visual appeal.
To insert a shape:
- Select the Insert tab.
- Click the Shapes command.
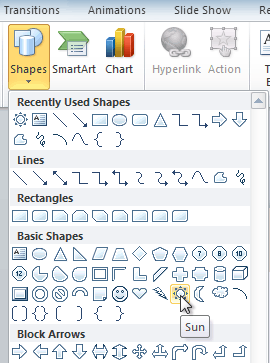 The Shapes command
The Shapes command - Select a shape from the drop-down menu.
- Click and drag the mouse until the shape is the desired size.
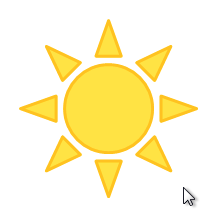 Creating a new shape
Creating a new shape - Release the mouse button.
To resize a shape or text box:
- Click on the shape to select it.
- Click and drag one of the sizing handles on the corners and sides of the text box until it is the desired size.
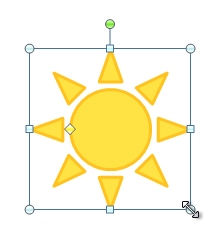 Resizing the shape
Resizing the shape - To rotate the shape, drag the green handle.
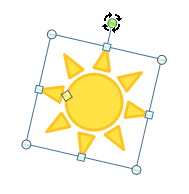 Rotating the shape
Rotating the shape - Some shapes also have one or more yellow handles that can be used to modify the shape. For example, with star shapes, you can adjust the length of the points.
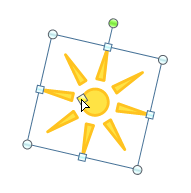 Modifying the shape
Modifying the shape
If you drag the sizing handles on any of the four corners, you will be able to change the height and width at the same time. The sizing handles on the top or bottom of the shape will only allow you to resize vertically, while the handles on the left and right sides will resize the shape horizontally.