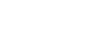PowerPoint 2010
WordArt and Shapes
Formatting shapes and text boxes
To change to a different shape:
- Select the shape or text box. The Format tab will appear.
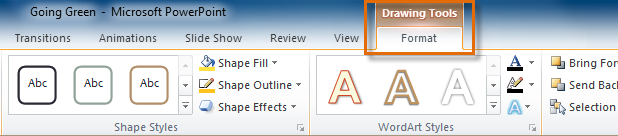 The Format tab
The Format tab - From the Format tab, click the Edit Shape command.
 The Edit Shape command
The Edit Shape command - Click Change Shape to display a drop-down list.
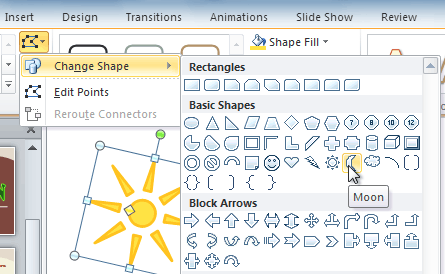 Choosing a new shape
Choosing a new shape - Select the desired shape from the list.
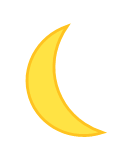 The new shape
The new shape
To change the shape style:
- Select the shape or text box. The Format tab will appear.
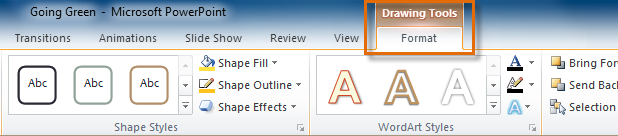 The Format tab
The Format tab - Click the More drop-down arrow in the Shape Styles group to display more style options.
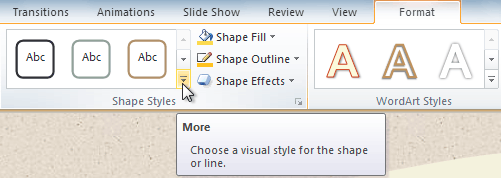 The More drop-down arrow
The More drop-down arrow - Move your cursor over the styles to see a live preview of the style in the slide.
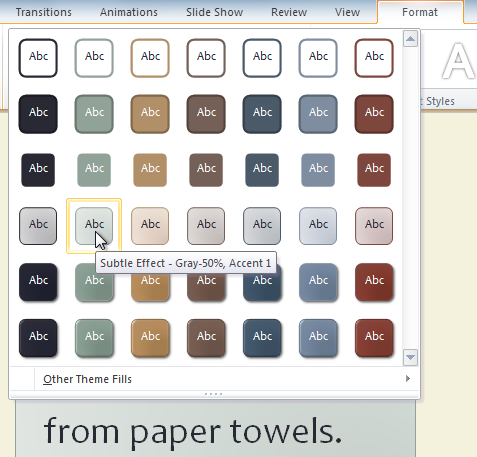 Previewing the shape styles
Previewing the shape styles - Select the desired style.
To change the shape fill color:
- Select the shape or text box. The Format tab appears.
- Select the Format tab.
- Click the Shape Fill command to display a drop-down list.
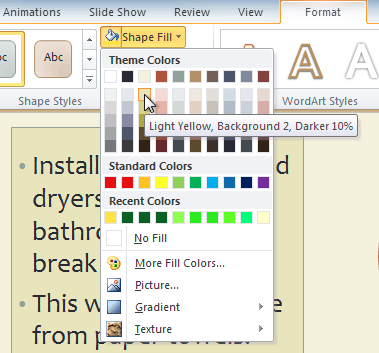 Choosing a fill color
Choosing a fill color - Select the desired color from the list, choose No Fill, or choose More Fill Colors to choose a custom color.
To change the shape outline:
- Select the shape or text box. The Format tab will appear.
- Click the Format tab.
- Click the Shape Outline command to display a drop-down menu.
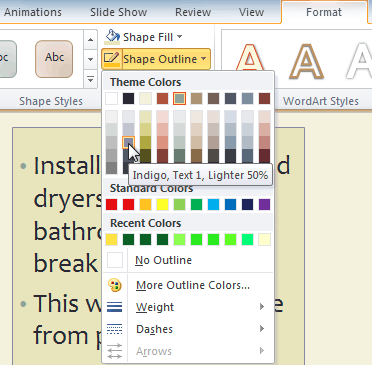 Choosing an outline color
Choosing an outline color - From the drop-down menu, you can change the outline color, weight (thickness), and whether or not it is a dashed line.
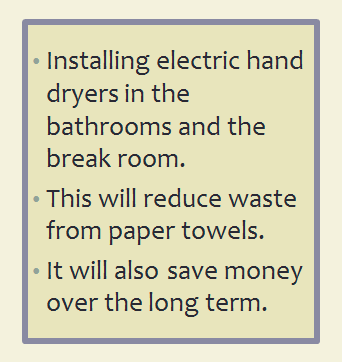 A thicker outline
A thicker outline
To change shadow effects:
- Select the shape or text box. The Format tab will appear.
- Click the Format tab.
- Click the Shape Effects command. A drop-down menu will appear.
- Hover the mouse over Shadow. You will see a list of shadow presets.
- Move your mouse over the menu options to see a live preview of the shadow effect in the slide.
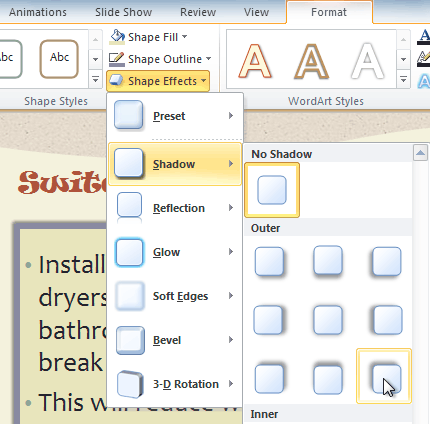 Choosing a shadow type
Choosing a shadow type - Click the desired shadow effect to add it to your shape.
You can select Shadow Options from the drop-down menu and click the Color button to select a different shadow color for your shape.