PowerPoint 2010
Presenting Slide Show
Presentation tools and features
PowerPoint provides convenient tools and features you can use while you are presenting your slide show. Features include changing your mouse pointer to a pen or highlighter to draw attention to items in your slides. In addition, you can jump around to slides in your presentation or access items from your computer desktop if needed.
To access the pen or highlighter:
- Hover and click on the pen menu option in the bottom left of your screen.
- Select Pen or Highlighter based on your preference.
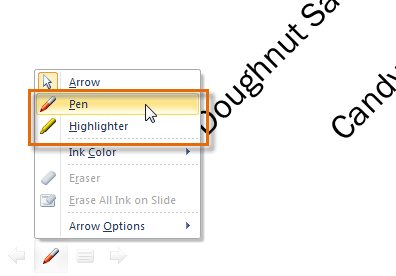
Accessing Pen or Highlighter - Use the pointer to draw on or mark your slides.
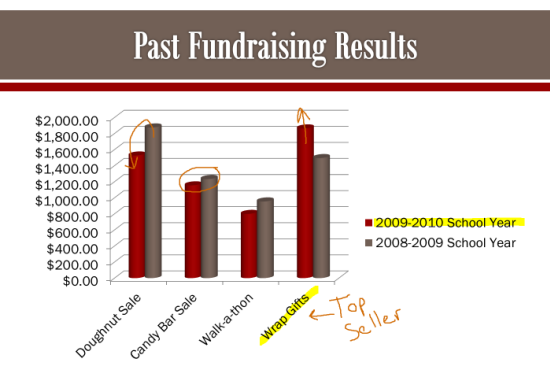 Using the pen and highlighter on a slide
Using the pen and highlighter on a slideFrom the same menu, you can also change the color of the pen or highlighter. Keep in mind that light color choices are best for the highlighter.
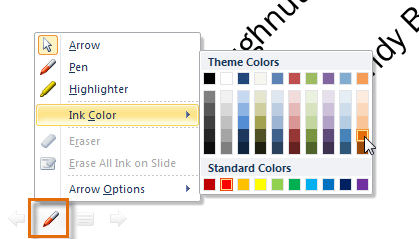 Choosing a new ink color
Choosing a new ink color
To erase ink markings:
- Hover and click on the pen menu option in the bottom-left of your screen.
- Select Eraser to erase individual ink markings, or select Erase All Ink on Slide to erase all markings.
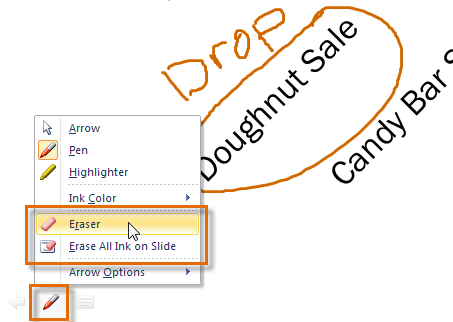 Accessing Eraser options
Accessing Eraser optionsWhen you end your slide show, you also have the option to Keep or Discard (erase) any ink markings you made during your presentation.
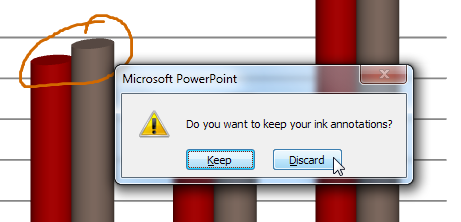 Choosing to keep or discard ink markings
Choosing to keep or discard ink markings
To jump to a nonadjacent slide:
- Hover and click on the menu box option in the bottom-left of your screen.
- Select Go to Slide, and choose the slide you would like to jump to in your presentation.
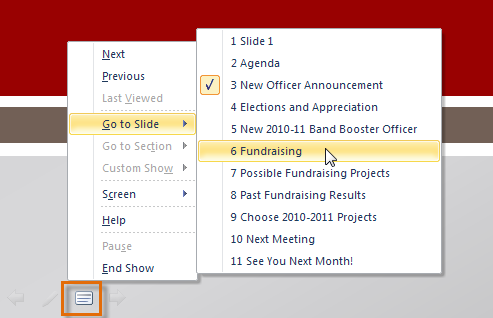 Choosing Go To Slide
Choosing Go To Slide
To access the desktop:
Sometimes you may need to access the Internet or other files and programs on your computer during your presentation. PowerPoint allows you to access your desktop task bar without ending your presentation.
- Hover and click on the menu box option in the bottom-left of your screen.
- Select Screen, then click on Switch Programs.
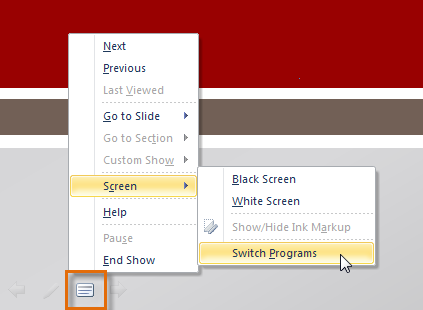 Switching Programs during slide show
Switching Programs during slide show - Your computer's task bar will appear. Choose a program you would like to switch to.
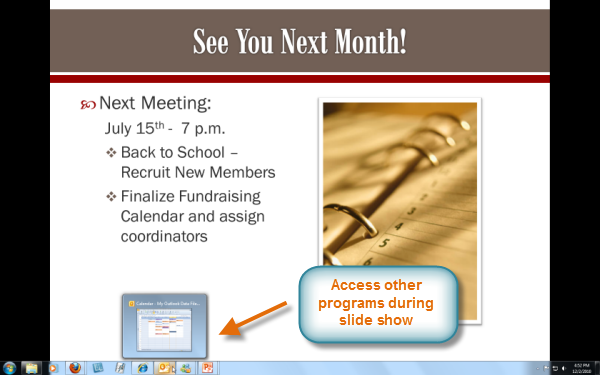 Accessing other programs during your slide show
Accessing other programs during your slide show
Menu access options:
You can also access any of the above menu items by right-clicking anywhere on the screen during your slide show.
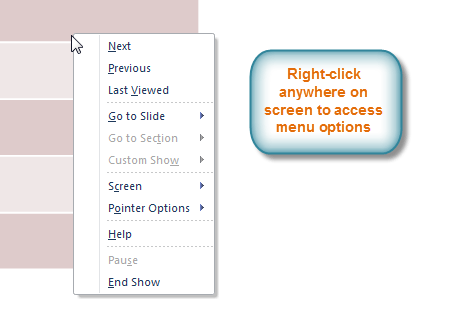 Right-clicking to access slide show menu options
Right-clicking to access slide show menu optionsKeyboard shortcuts
- Switch between the pen pointer and mouse pointer by pressing "Ctrl + P" (pen) or "Ctrl + M" (mouse) on the keyboard.
- Press "E" on the keyboard to erase any ink markings while using the pen or highlighter.






