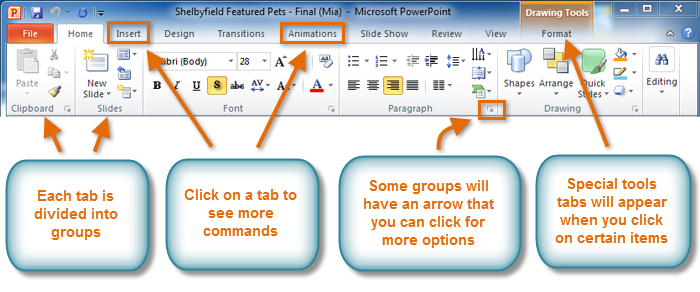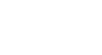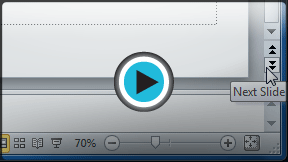PowerPoint 2010
Getting Started with PowerPoint
Getting to know PowerPoint 2010
If you are familiar with PowerPoint 2007, then you will notice that there are not too many changes to the 2010 interface other than the Backstage View, which we will cover later in this lesson.
However, if you are new to PowerPoint, you will first need to take some time to learn about slides and how to navigate through PowerPoint.
How to navigate PowerPoint to create a slide presentation
PowerPoint uses slides to build a presentation. In order to create an engaging presentation, PowerPoint allows you to add text, bulleted lists, images, charts, video, and more to your slides. You can add as many slides as you'd like to a presentation, and at any time you can view or play back your presentation by selecting one of the Slide Show play options.
Click the buttons in the interactive below to learn how to navigate and interact with slides in the PowerPoint window.
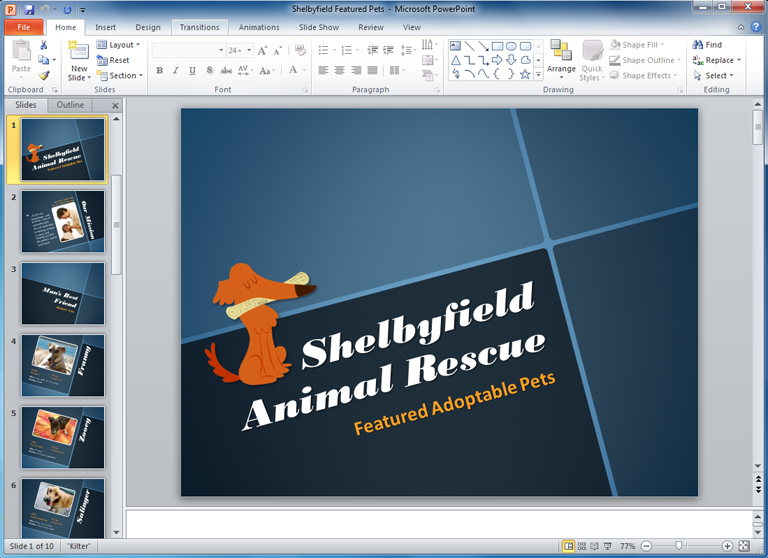
Quick Access Toolbar
The Quick Access Toolbar lets you access common commands no matter which tab you are on in the Ribbon. By default, it shows the Save, Undo, and Repeat commands. You can add other commands to make it more convenient for you.
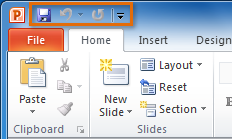
Zoom Control
Click and drag the slider to use the Zoom control. The number to the left of the slider bar reflects the zoom percentage.
You can also choose the "Fit slide to current window" button.
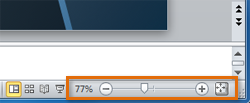
Slide Views
Adjust your slide view by choosing one of the following:
• Normal view is selected by default, and shows the Slide and Outline tabs along with displaying the current slide.
• Slide Sorter view displays smaller versions of all of the slides in the presentation.
• Reading view displays only the slides with buttons at the bottom of the screen for navigation.
• Slide Show will play your slides as an actual presentation.
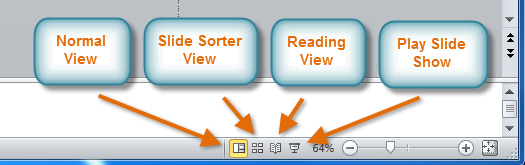
Scroll bar
You can also navigate through your slide show by clicking and dragging the scroll bar or by selecting the Previous Slide and Next Slide arrows.
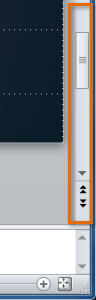
Outline Tab
The Outline tab conveniently displays the text content of each slide. You can edit your text directly from the outline view.
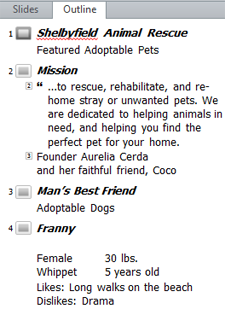
Slides Tab
The Slides tab allows you to view and work with the slides in your presentation. You can add, delete, duplicate, and rearrange slides in the Slides tab. You can also add sections to the Slides tab to organize and divide your slides.
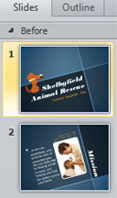
Ribbon
The Ribbon contains all of the commands you will need in order to do common tasks. It has multiple tabs, each with several groups of commands, and you can add your own tabs to customize your favorites.
In addition, special "tools" tabs will appear when you are formatting certain items like images or tables.