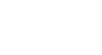Outlook 2010
Collaborating with Calendars
Using Schedule view
If you need to schedule a meeting with a lot of people, it can be difficult to find a time that's best for everyone. Schedule view allows you to see a simplified version of your shared calendars, which makes it easy to find the perfect time for your next meeting.
- To access Schedule view, locate and select the Schedule view command on the Ribbon. Schedule view will appear, allowing you to see free and busy times for each of your shared calendars. Look for shared free time when scheduling a meeting.
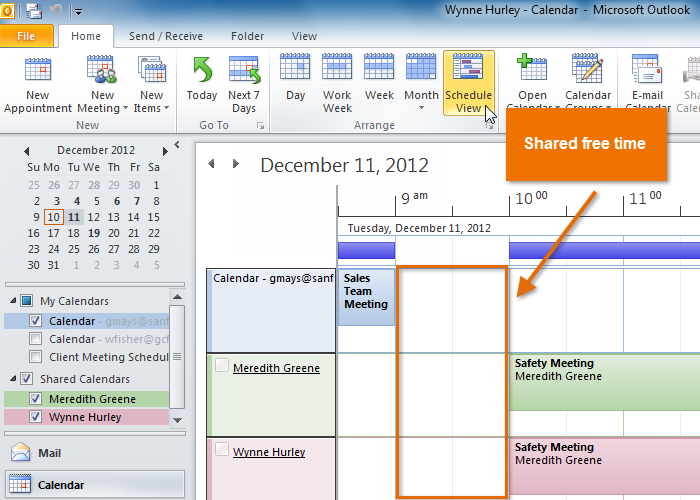 Using Schedule view to find shared free time for a meeting
Using Schedule view to find shared free time for a meeting
Setting availability
By default, any scheduled appointments and meetings will appear as busy time in Schedule view, while all other time will appear as free. However, if you keep an especially busy schedule, you may wish to set additional free and busy times. For example, you may wish to set certain hours as busy to put aside time for your own work. Alternatively, you may wish to set certain hours as free if you want people to know you're available.
- To set your availability, create a new appointment, then click the Show As drop-down button to set your availability as either Free, Tentative, Busy, or Out of Office.
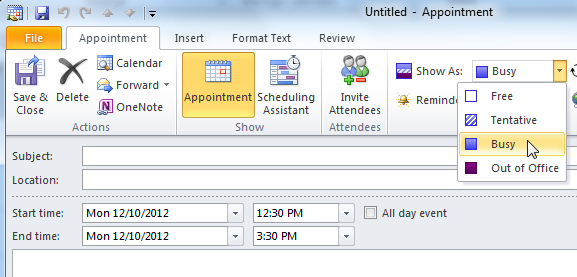 Setting availability
Setting availability