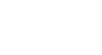Outlook 2010
Collaborating with Calendars
Sharing calendars
In order to schedule meetings with other people in your workplace, your calendar must first be shared. Keep in mind that sharing can vary depending on your office's network, and your IT department may have already set your calendar sharing settings.
To share a calendar:
- From the Home tab, locate and select the Share Calendar command on the Ribbon. The Sharing invitation dialog box will appear.
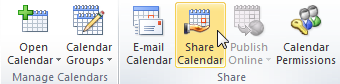 Sharing a calendar
Sharing a calendar
Click the buttons in the interactive below to learn more about different calendar sharing options.
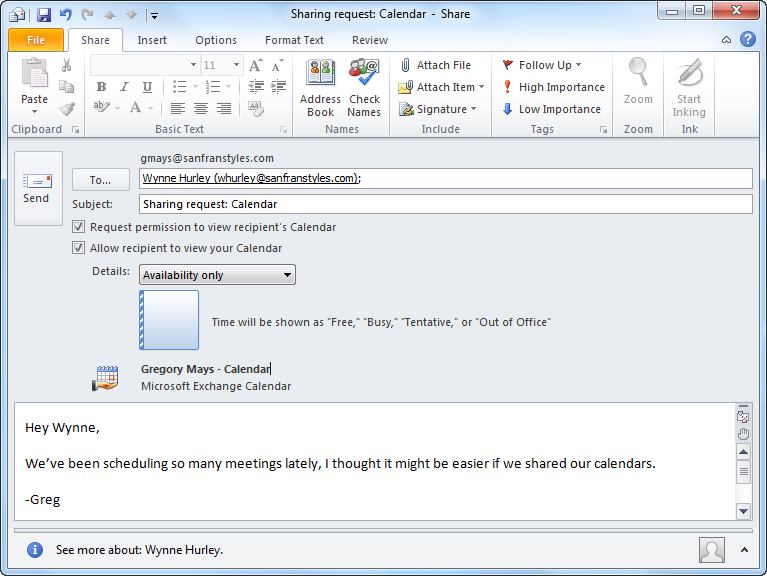
Request permission to view recipient's Calendar
Check this box to request that your recipients share their calendars with you.
Allow recipient to view your Calendar
Check this box to share your calendar with the recipient(s). This option should be selected by default.
Subject
Add a subject to let the recipient(s) know that they've been invited to see your calendar.
Recipients
Add recipients to the sharing invitation as you would an email message. Your calendar will be shared with all recipients.
Message
If you like, you can include a message to let your recipient(s) know why you're choosing to share your calendar.
Availability Details
Click the Details drop-down button to choose what information will be shared from your calendar. There are three availability options:
• Choose Availability only if you want to share just your Free/Busy time.
• Choose Limited details if you want to share the time and subject of your appointments.
• Choose Full details if you want to share all information about your appointments, including location.
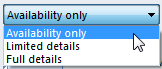
Send
When you've finished modifying the sharing settings, click Send to share your calendar.
After you've shared a calendar, you can edit your shared calendar settings by changing your calendar permissions. Just click the Calendar Permissions command on the Ribbon. 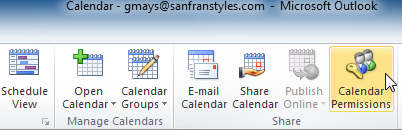 Modifying calendar permissions
Modifying calendar permissions
To open a shared calendar:
Whenever someone shares a calendar, you will need to open that calendar to view its details.
- Locate and select the Open Calendar command on the Ribbon, then choose Open Shared Calendar... from the drop-down menu.
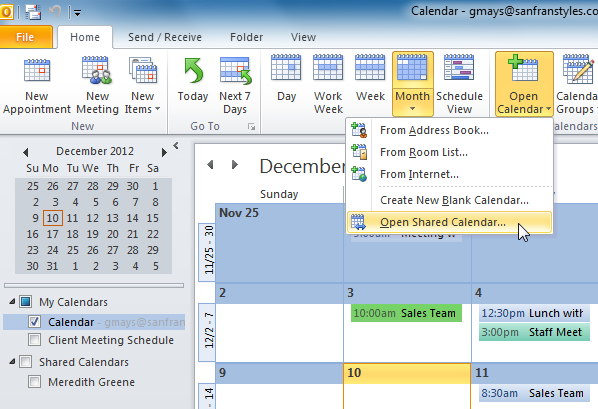 Opening a shared calendar
Opening a shared calendar - The Open a Shared Calendar dialog box will appear. Click the Name... button to choose a shared calendar from your address book.
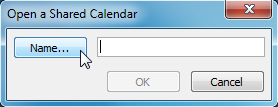 Clicking the Name... button
Clicking the Name... button - The address book will appear. Choose the contact whose shared calendar you want to view, then click OK.
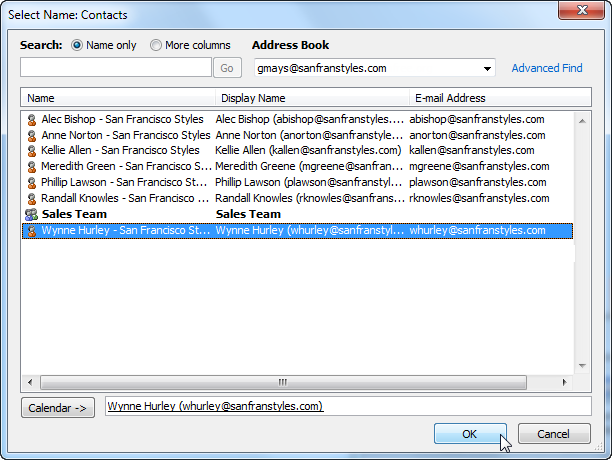 Adding a calendar from the address book
Adding a calendar from the address book - Click OK to continue.
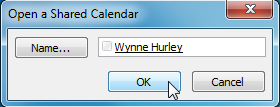 Clicking OK
Clicking OK - The shared calendar will appear in the View pane. Click the check box in the Navigation pane to toggle the calendar on and off.
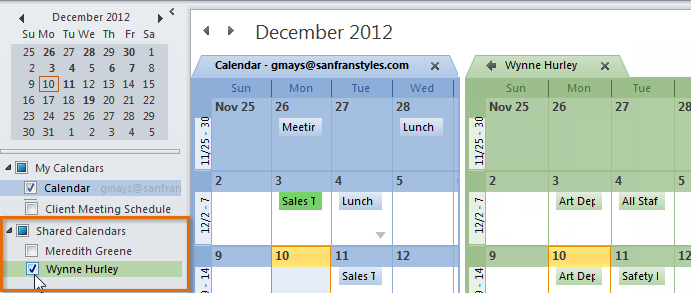 Viewing a shared calendar
Viewing a shared calendar