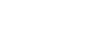OS X Mountain Lion
Everyday Tasks
Getting to know Reminders
As you already know, the Reminders app is different on each device—but there are many similarities when it comes to basic tools and features. Use the interactive below to learn how to perform several common tasks in the iPhone version.
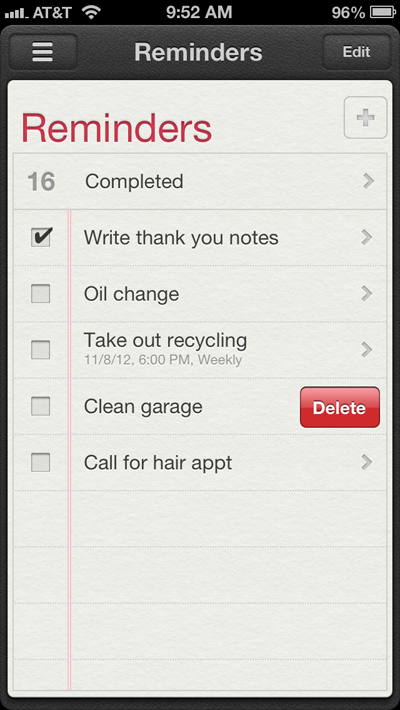
Completed Reminders
You can quickly navigate to completed reminders using the option at the top of your list. (You may need to scroll all the way to the top to get the option to appear.)
New Reminder
Tap to create a new reminder. You can also use the + button in the upper right corner.
Edit Reminder
Tap any item on your list to edit details like the due date, priority, and whether or not the task is going to repeat.
Check Box
Use the check boxes to mark off reminders as you complete them.
New Reminder
Use this button to create a new reminder. You can also tap an empty line on your list.
Edit
Here, you can quickly manage the items on your list. Tap the minus button to delete a reminder—or drag and drop different items to rearrange them.
Lists
Tap the Lists button to manage different reminder lists. You can create a new list, or navigate to an existing one. You can also view completed items, or items that are due today.
Delete
To quickly delete an item, swipe right, then tap Delete.
Navigate Lists
To quickly switch between different lists, swipe left or swipe right in the area above your list.
To create a new reminder:
- Tap the
 button, or tap an empty line on your reminder list.
button, or tap an empty line on your reminder list.
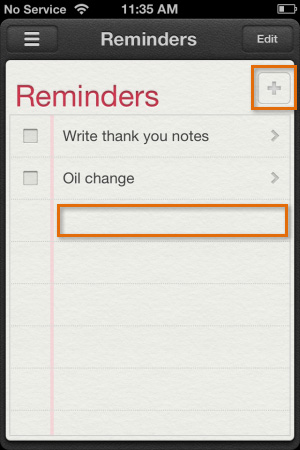 Creating a new reminder
Creating a new reminder - Enter your reminder.
- Tap Done when you're finished.
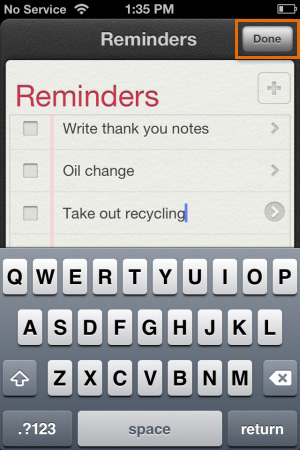 Saving the reminder
Saving the reminder - Optional: Tap the reminder again to view the reminder details.
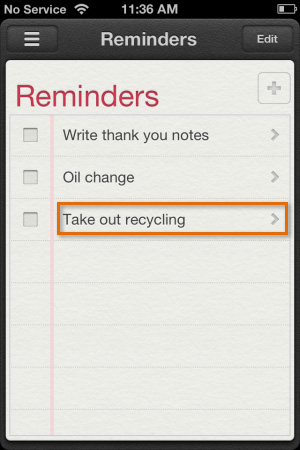 Editing a reminder
Editing a reminder - Edit any details you like. Remember to tap Done when you're finished.
Use the interactive below to learn more about reminder details.
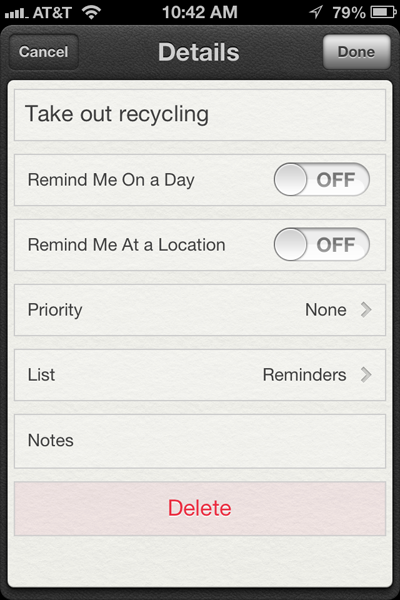
Delete
Tap Delete to delete the reminder all together.
Notes
Use this field to add your own notes about the reminder. You can enter whatever you like.
List
Want to move the reminder to a different list? You can do that here. You'll be able to choose from all the lists you've created in the app.
Priority
Use priority to mark the importance of the reminder. This is useful if you have lots of reminders to keep track of.
Remind Me on a Day
Use this option to set a due date for the reminder. You can even set the reminder to repeat at a regular interval (daily, weekly, monthly, or yearly).
Remind Me at a Location
Here, you can set a location-based alert. The app will remind you when you leave or arrive at a specific location; for example, your home or office.
Location services have to be enabled in order for this feature to work.
Done
Tap Done to save.
Cancel
Tap Cancel to abandon your edits without making any changes.

Insider tips
Once you know your way around the app, consider these tips for getting the most out of Reminders.
Reminder alerts
If you've set up an alert for one of your reminders, your device can notify you in several different ways depending on your settings. By default, you should receive a pop-up alert, as well as the badge app icon. Visit the app's settings to customize your notifications or set up even more alerts.
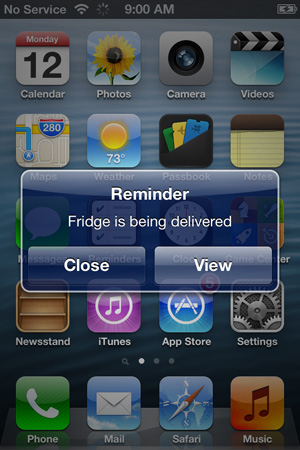 Reminders notifications
Reminders notificationsSiri and voice recognition
Reminders is such a simple app, there's only one thing that can make it even simpler—Siri. If you have Siri on your device, try asking it to set reminders for you instead of performing the task yourself. For example, you could say, "Remind me about the dance recital at 7:00 PM next Wednesday". Siri will transcribe the reminder (including the date and time) and add it to the app.
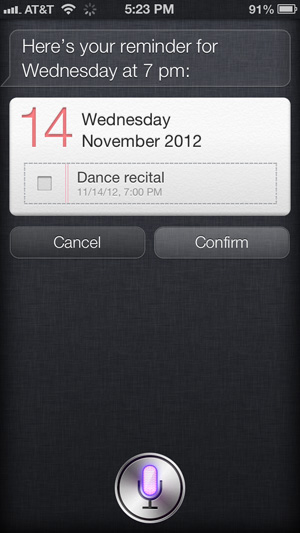 Using Siri to create a reminder
Using Siri to create a reminderYou can also use voice dictation to compose reminders instead of relying on the keyboard. This can be useful if you need to add something lengthy and don't feel like typing. Just tap the microphone icon on your keyboard. Then say your message out loud, and Siri will try to transcribe it for you.
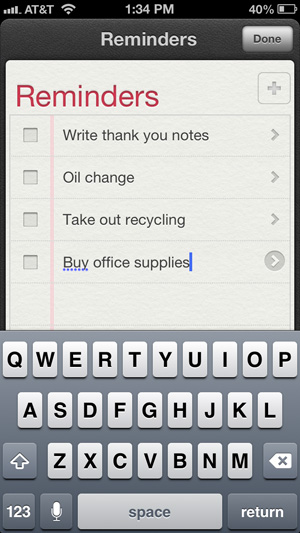 Voice dictation in Reminders
Voice dictation in Reminders